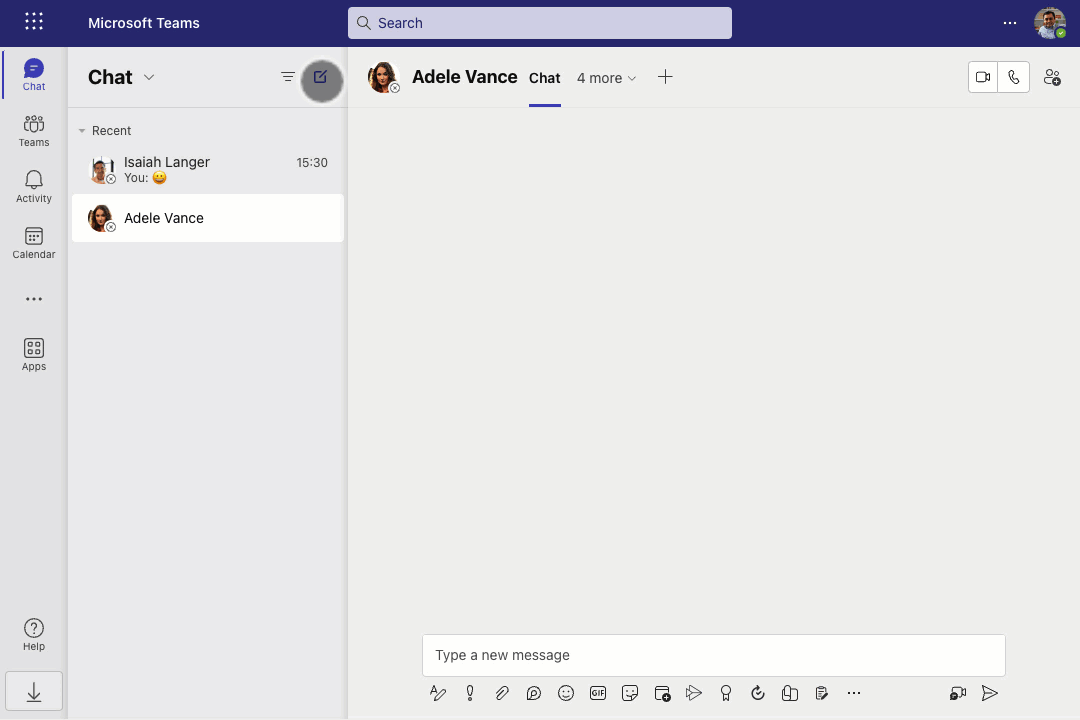This post focuses on a powerful and essential feature of Microsoft Teams Chat called “group chats”. These chats allow you to collaborate and communicate with multiple team members simultaneously, making your teamwork more efficient and productive.
Creating a Group Chat on Desktop:
Step 1: Open Microsoft Teams and click on the “New chat” button, represented by a pencil and paper icon at the top-left corner of the application.
Step 2: In the “To” field, start typing the names of the team members you want to include in the group chat. As you type, suggestions will appear; click on the correct team member to add them to the conversation.
Step 3: Continue adding as many participants as needed. Remember, the maximum number of participants allowed in a group chat is 250.
Step 4: Optionally, click on the “Group name” field and give your group chat a name to make it easily identifiable.
Step 5: Type your message in the text box at the bottom of the screen and hit ‘Enter’ to send it. Your group chat is now created; all participants will receive the message.
Creating a Group Chat on Mobile:
Step 1: Open the Microsoft Teams app on your mobile device and tap on the “Chat” tab at the bottom of the screen.
Step 2: Tap the “New chat” button, represented by a pencil and paper icon at the top-right corner of the screen.
Step 3: In the “To” field, start typing the names of the team members you want to include in the group chat. Tap on the correct team member to add them to the chat.
Step 4: Continue adding as many participants as needed, considering the 250-participant limit.
Step 5: Optionally, tap the “Group name” field and give your group chat a name.
Step 6: Type your message in the text box at the bottom and tap the ‘Send’ button. Your group chat is now created; all participants will receive the message.
Useful Tips and Tricks:
- Adding or Removing Participants: You can add or remove participants in an ongoing group chat by clicking or tapping on the group name at the top of the chat window and then selecting “Add people” or “Remove” next to a participant’s name.
- Managing Notifications: Customize your group chat notifications to stay updated on essential messages without being overwhelmed. Click or tap on the group name, then select “Channel notifications” or “Mute” depending on your preference.
- Using @Mentions: In a busy group chat, use @mentions to grab the attention of specific team members. Type ‘@’ followed by their name, and they will receive a notification about your message.
- Pinning a Group Chat: If you frequently access a specific group chat, pin it to the top of your chat list for easy access. Right-click or tap and hold the chat, then select “Pin.”
- Sharing Files: To share files with your group chat participants, drag and drop the file into the chat window, or click the “Attach” button (paperclip icon) to browse and select files.
Remember, group chats in Microsoft Teams are a powerful way to streamline communication and collaboration within your team. Make the most of this feature to boost productivity and enhance teamwork. Happy chatting!