Have you ever found an insightful article, a crucial competitor update, or a piece of industry news that you wanted to save and share with your team, only to lose track of it? Imagine a world where every valuable article you save is automatically synchronized with a SharePoint Online list, complete with a summary, title, description, and image.
Dive into this guide to unlock a sweet integration between Pocket, OpenAI, and SharePoint using Make.com. By the end, you’ll have an automated system that keeps your SharePoint list populated with the latest and greatest content from Pocket.
What We're Going to Build
In this guide, we'll walk you through creating an automated workflow that:
- Saves Articles to Pocket: Start by saving articles, videos, and stories from any publication to Pocket with a single click.
- Triggers Make.com Scenario: Use Make.com to detect new articles saved in Pocket.
- Syncs to SharePoint: Add the summarized articles to a SharePoint Online list, ensuring your team has access to the most up-to-date information.
This setup is incredibly fast and can be completed in just a few minutes, making it an efficient way to keep your SharePoint list updated with valuable content from Pocket.
5 Ideas for Syncing Pocket with SharePoint
- Monitoring Competitors: Instantly update your SharePoint list with competitor news to stay ahead.
- Staying Updated with Industry News: Ensure your team is always informed with the latest industry trends and updates.
- Collaborative Research: Share research materials with your team, streamlining brainstorming and ideation.
- Content Curation: Pool valuable content for marketing campaigns, social media posts, or newsletters.
- Knowledge Sharing and Continuous Learning: Foster a culture of shared learning by making every article a potential discussion point.
Inspired? Let’s get started! This setup is incredibly fast:
- 2 minutes to create a Make.com account.
- 2 minutes to create a Pocket account.
- 5 minutes to create the Make scenario.
- 5 minutes to test.
Start the clock, and let’s dive in!
1. Setting Up Your SharePoint List
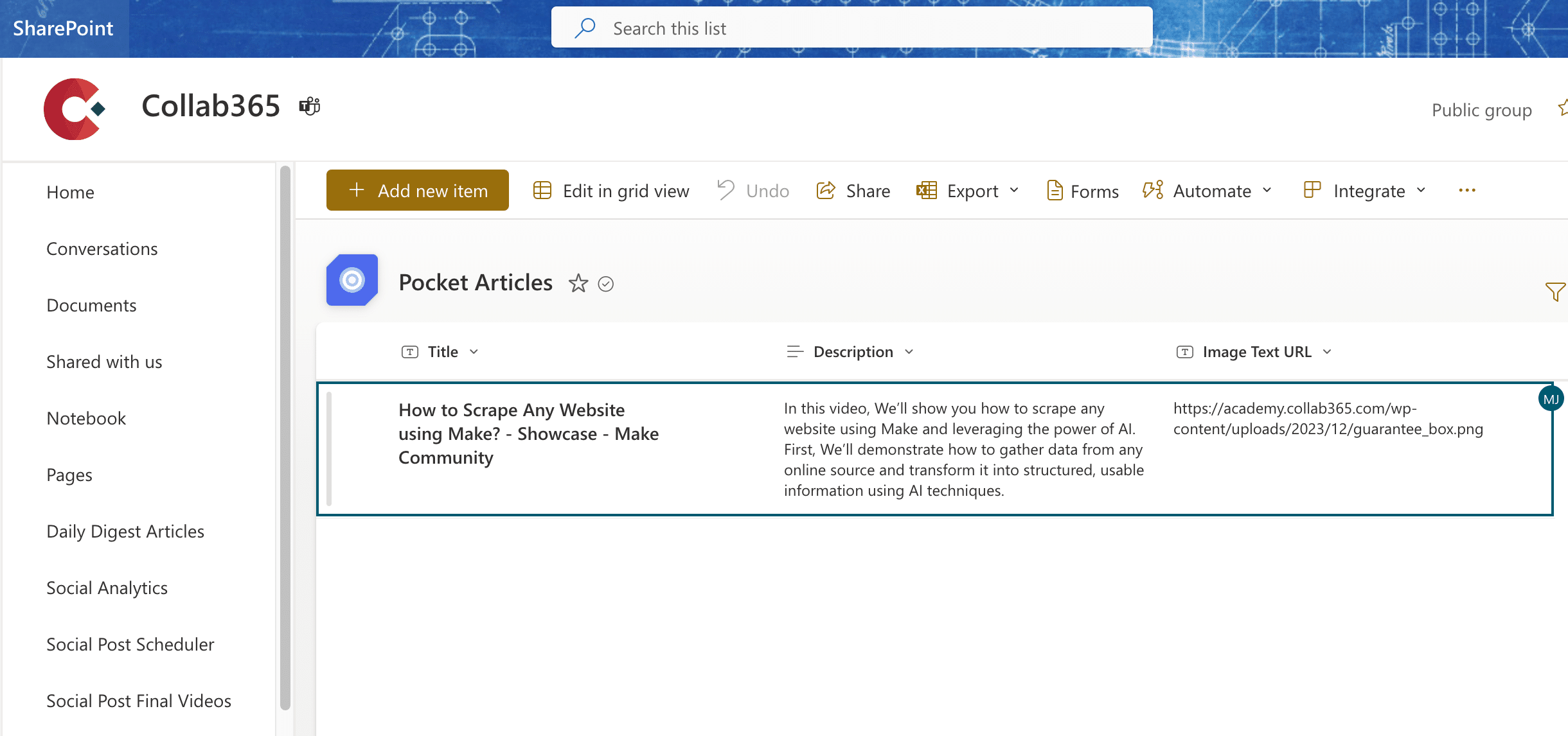
Before creating the automation, we need to set up the SharePoint list where the summarized articles will be stored.
1.1 Creating a SharePoint List
- Log in to your SharePoint Online site.
- Navigate to the site where you want to create the list.
- Click on the Gear icon and select Site contents.
- Click on New and select List.
- Choose Create a blank list, give it a name (e.g., "Pocket Articles"), and click Create.
- Add the following columns to your list:
- Title (Single line of text)
- URL (Single line of text)
- Description (Multiple lines of text)
- Image (Single line of text)
2. Setting Up Pocket
2.1 What is Pocket?
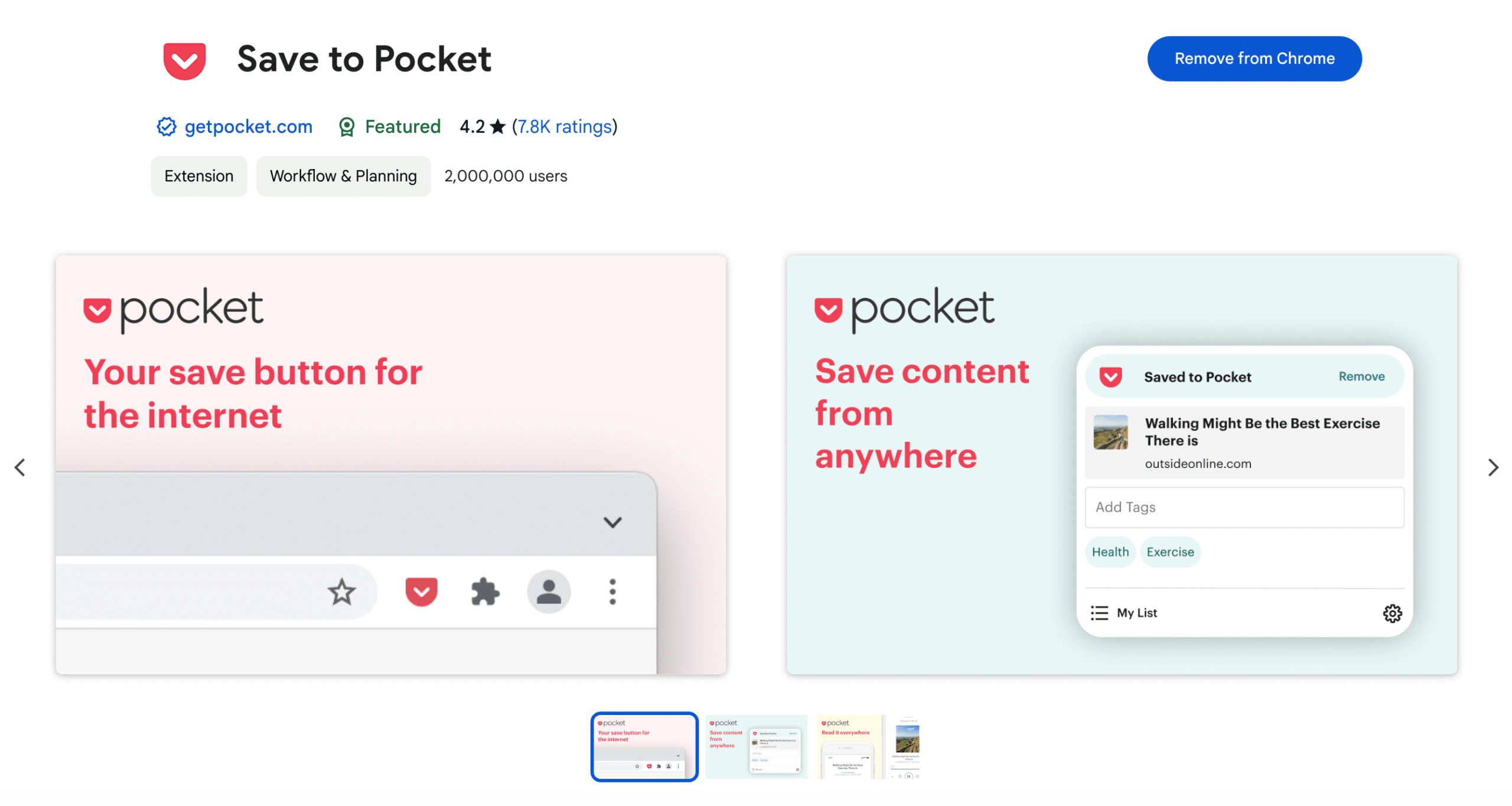
save to pocket
Pocket is a bookmarking tool that allows you to save articles, videos, and stories from any publication, page, or app, curating your personalized reading list. With Pocket, you can save content with a click and access it anytime, anywhere, even offline. It’s the perfect tool for keeping track of valuable content and ensuring you never lose sight of important information.
2.2 Creating an Account
- Navigate to the Pocket website (the free version is sufficient).
- Sign up using Google, Firefox, Apple, or your email address.
- Install the Pocket browser extension to easily save articles.
- Save a webpage to Pocket and see the “Saved to Pocket” confirmation.
3. Introduction to Make.com (formerly Integromat)
3.1 What is Make.com?
Make.com is a powerful online automation platform that connects various apps, services, and systems, automating tasks without manual intervention. It offers a visual interface to create automation workflows (scenarios), allowing you to link multiple applications and automate processes efficiently.
3.2 Creating an Account
- Visit the Make.com website.
- Click ‘Sign Up’ or ‘Start for Free’.
- Enter your email and choose a password, or sign up using Google or other third-party accounts.
- Follow the on-screen instructions to complete the registration and explore the dashboard.
4. Setting up Make.com to Trigger When a New Article is Saved to Pocket
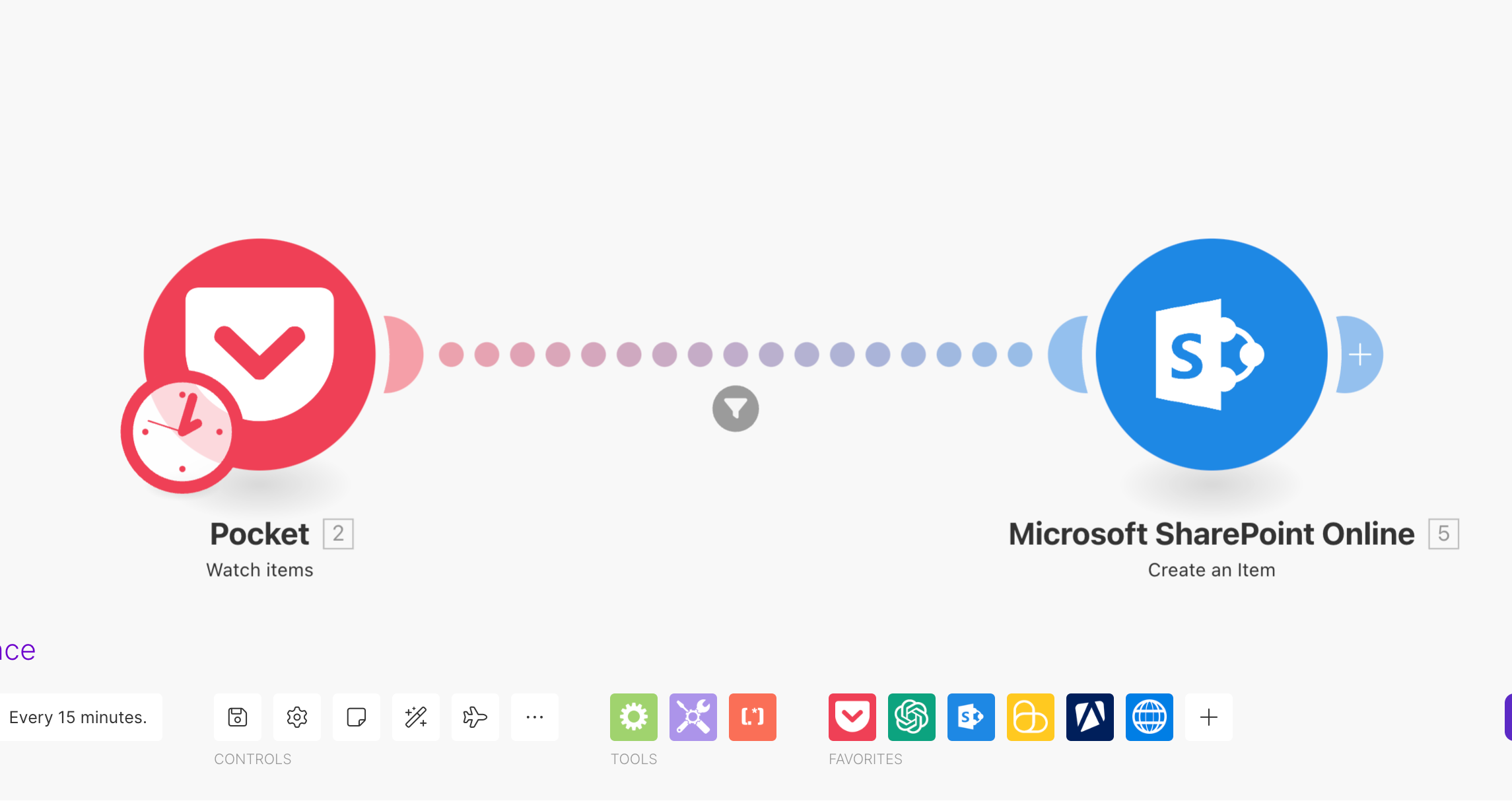
scenario pocket feeding to sharepoint a list
4.1 Building the Scenario
- Log in to Make.com and navigate to the dashboard.
- Click ‘Create a new scenario’ to open the scenario builder.
- Search for the “Pocket” app in the scenario builder and select it.
- Choose the “Watch Posts” trigger, which monitors Pocket for new saves.
4.2 Configuring the Pocket Trigger
- Connect your Pocket account to Make.com.
- Configure the trigger to watch for new posts. Leave the settings as default to monitor all saved posts.
- Confirm the setup by clicking 'OK'.
5. Integrating SharePoint with Make.com
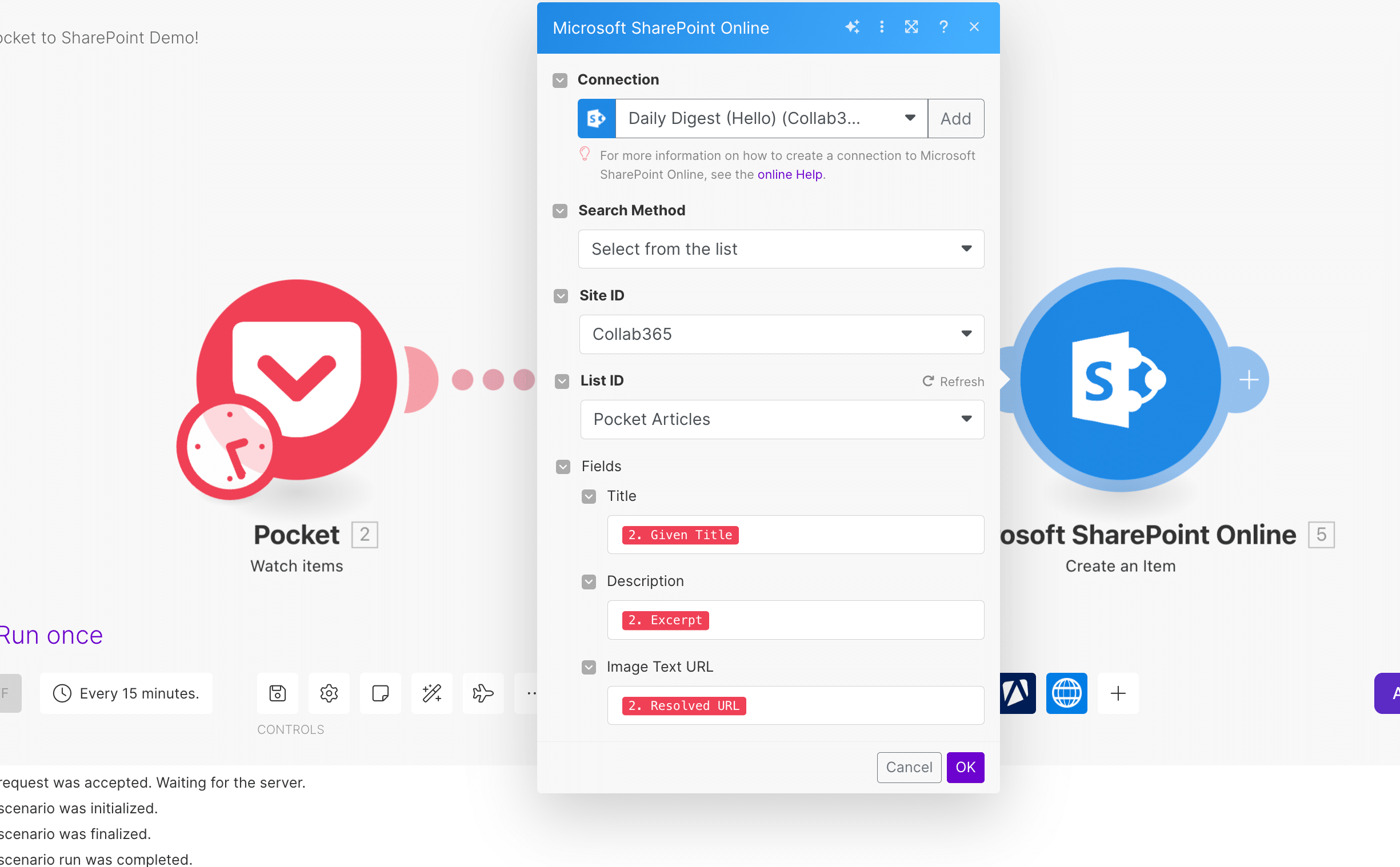
5.1 Adding SharePoint as an Action
- In the scenario builder, click the '+' icon to add another module.
- Search for “SharePoint Online” and select it.
- Choose the “Create an Item” action to add new entries to your SharePoint list.
5.2 Configuring the SharePoint Action
- Connect your SharePoint account to Make.com.
- Specify the SharePoint site and list where you want to save the articles.
- Map the fields to include the summary, title, description, and image:
- Title:
{{4.title}} - URL:
{{2.given_url}} - Description:
{{4.description}} - Image:
{{4.image}}
- Title:
- Finalize the setup by clicking 'OK'.
6. Testing the Workflow
- Save a Post in Pocket:
- Save an article using the Pocket browser extension.
- Verify in SharePoint:
- Wait a few minutes for Make.com to process the trigger.
- Check your SharePoint list to ensure the new entry appears with the correct title, URL, description, and image.
- Troubleshooting:
- If the article doesn’t appear in SharePoint, check Make.com’s error logs.
- Verify that your Pocket and OpenAI accounts are correctly connected.
- Double-check your field mappings in Make.com.
Concluding Thoughts
By integrating Pocket with SharePoint using Make.com, you’ve created a seamless system to keep your SharePoint list updated with valuable content. This automation not only saves time but ensures your team always has access to the latest information. The possibilities for further customization and integration are endless, from adding additional filters to incorporating other tools and platforms.
Automation and integration are key to staying organized and efficient in today’s digital world. Explore further, refine your workflows, and continue leveraging technology to its fullest potential.
Resources & Further Reading:
- Explore Make.com for more integration possibilities.
- Join the Collab365 Academy for more SharePoint-related insights and advancements.
Here’s to smarter workflows and staying informed!
