In this post, we are going to show how you can create a quiz in Microsoft Teams (and have it viewable as a tab in your Team). In addition, we will also show how you can add a poll to your team using the ‘conversation bar.’ You will need access to Microsoft Teams and Microsoft Forms to achieve this. Let’s begin with the easiest of the two, the poll.
If you’d like to learn more about Microsoft Teams, why not take a look at our Teams Takeover Bundle or our Summit Bundle (giving your 200+ hours of training, free).
Creating a Quick Poll in Microsoft Teams
A poll is a fantastic way to get a consensus on a particular subject. For example, you can ask your team how they feel about something, or maybe what option they’d prefer to a question such as “Where to have the Christmas party?”.
There are two methods for creating a poll in Microsoft Teams. The first approach is to create a poll from the conversation window where you would like the poll to show. To make it, type ‘@Forms’ in the conversation window, allowing you to complete the question and options (answers).
As you can see in the image below, the Bot reminds you of this formatting when you type ‘@Forms’:
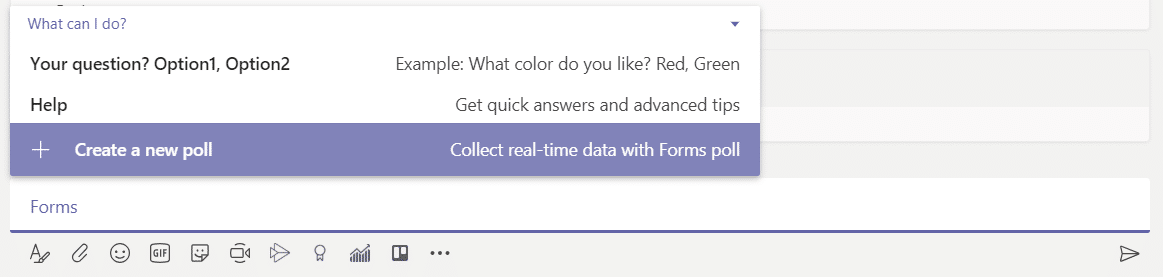
If we enter the following:

We get the following poll appearing in the conversations feed as follows:
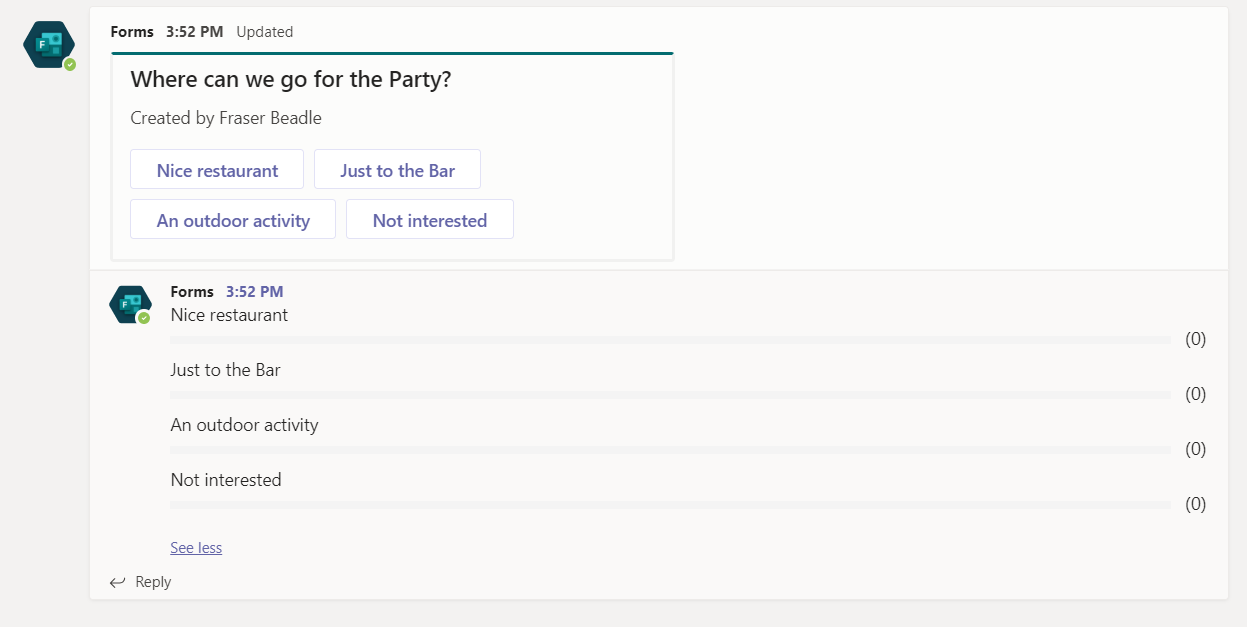
The second method to create a poll showing up in the conversation feed is by selecting the ‘…’ more options from the conversation window, and selecting ‘Forms.’
Doing this will open a pop-up window where you can create your poll, you can add options and also allow multiple answers. Once your poll is ready, click ‘Next’ to preview it and then publish your Poll to the conversation feed.
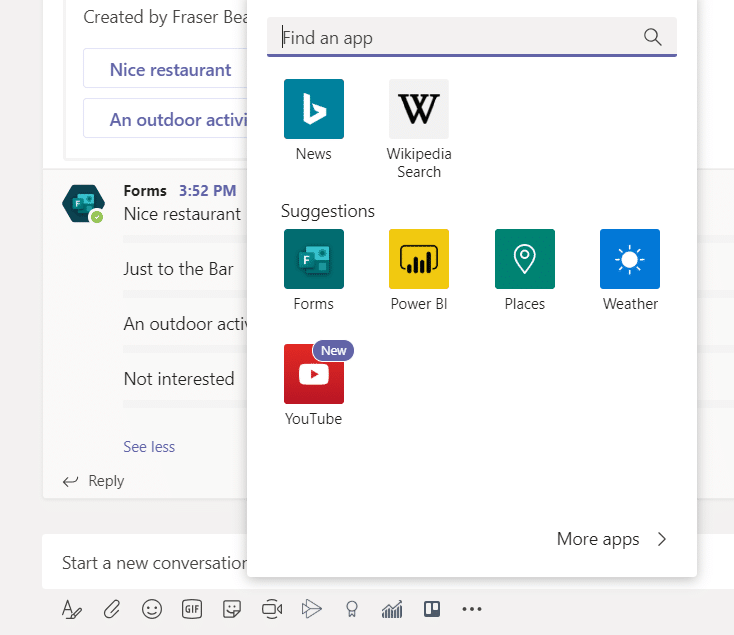
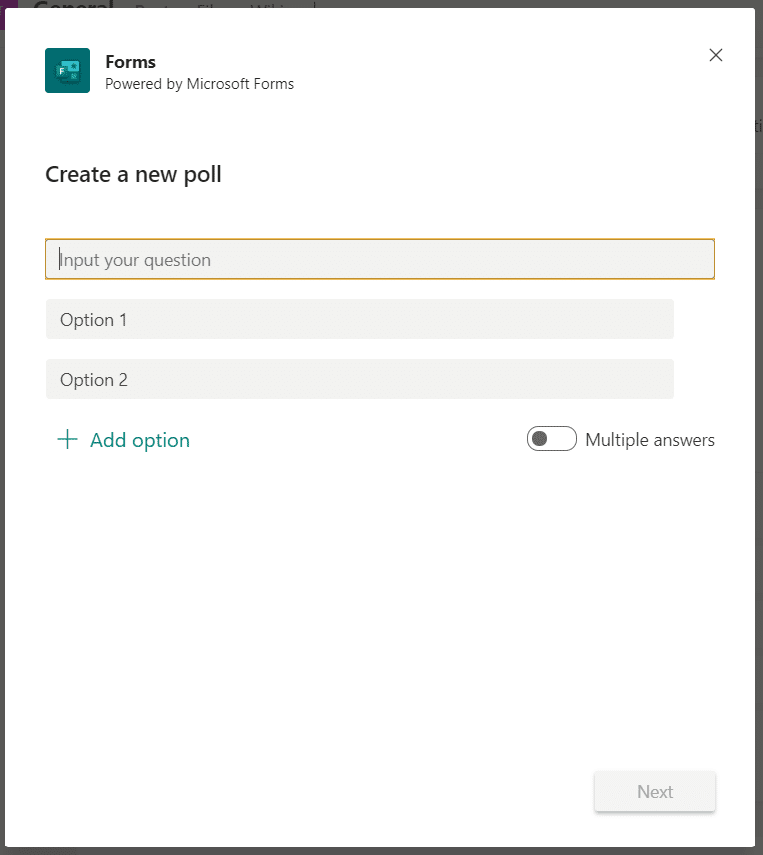
As people answer your poll, the results will be shown ‘live’ in the conversation feed below the question. You can also open the complete Forms application and view the poll along with the results. However, it’s worth noting that you can’t edit the quick poll.
Now, let’s create quizzes or tests to show in your Microsoft Teams Tab.
Creating a Quiz in Microsoft Teams
Creating a quiz is a little more complicated than creating a poll. Quizzes are a great way to inject fun into your team or assess learning and understanding of a particular subject.
Microsoft Teams for Education has some slight additions to standard Microsoft Teams, making quizzes and tests slightly easier. For this post, we are concentrating on using familiar Microsoft Teams and Forms to create a quiz in a tab on a Teams channel; this approach could also be used to create a Team survey.
Create the Quiz in Forms
In your browser, open up Microsoft Forms and sign in (if you aren’t already). You must log in to Forms with the same account you use for Microsoft Teams. Once you’ve logged in and opened Microsoft Forms, you can create a new quiz by clicking the ‘New Quiz.’
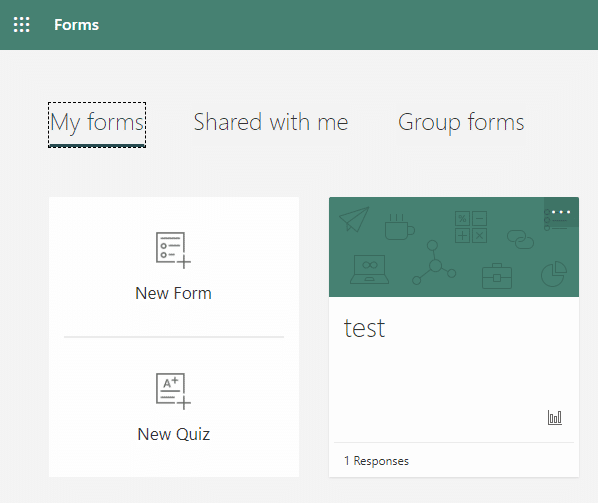
The first thing to do is give your quiz a title, a short description, and an image. Note: Adding a picture will make it stand out more when showing on the Teams tab.
From here, you can start to add your questions; there are many types of questions you can ask, from the standard Multiple or Single choice, along with Text answers, through to more unusual formats like ranking the order of things or rating how you feel about something.
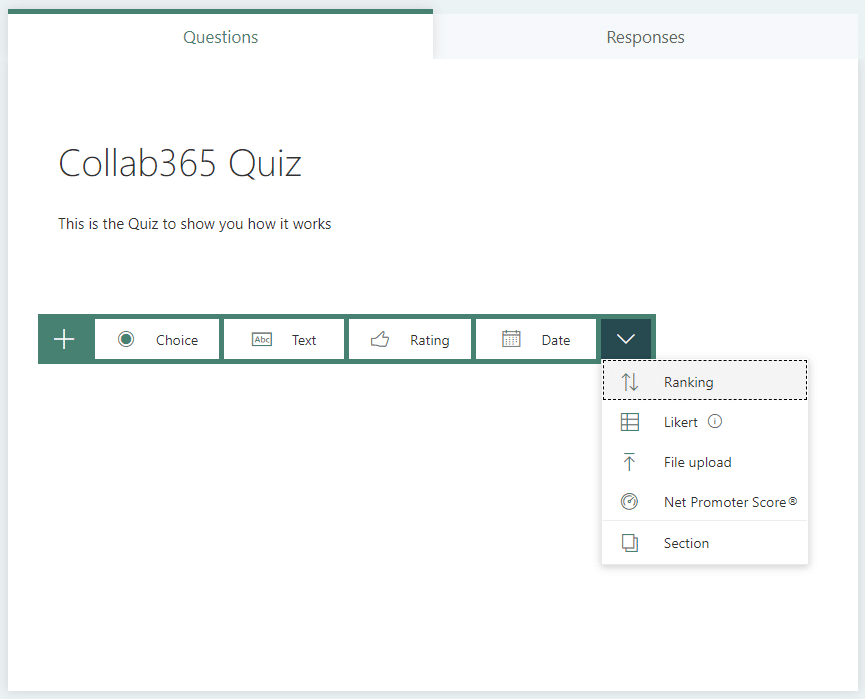
Points can be added to each question, and where it makes sense for the question type, you can award points for the correct answer. If there is no right answer, you can assign points for just providing an answer to that question.
You can add different sections to your quiz to give it structure. Once you have different sections, you can add branching by clicking the ‘…’ menu at the section’s top right. Branching allows for a vibrant Survey and Quiz experience.
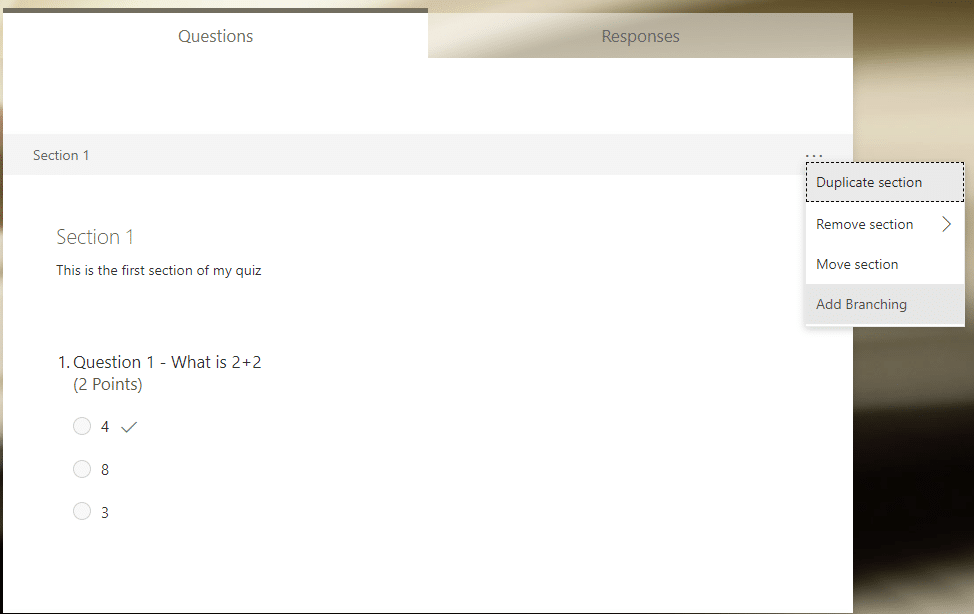
When using branching, you can choose which section of the quiz a person will be taken to based on their answer to a question or even take them to the end. This can be useful when dealing with a large audience where you want to quiz or survey them differently depending on who they are or their experience.
Once your quiz is ready, don’t forget to make it look beautiful by adding a theme using the menu in the top right of the window.
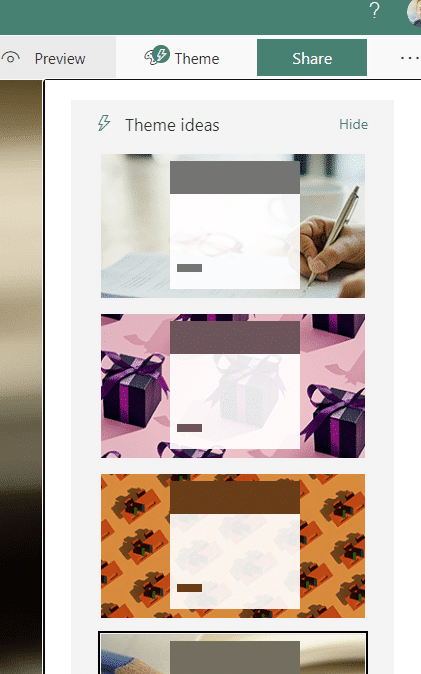
As you can see, the Forms functionality is very rich and powerful for creating quizzes and surveys. I have only touched on a few of the features and options you can use, but you can do a lot more. I highly recommend you take a further look at Forms for yourself so that you can learn more about it.
Here are a couple of posts to help:
Now that our quiz is ‘ready to go,’ we must add it to a Microsoft Teams, Team.
Add a Quiz to a Microsoft Team Tab
Firstly, you have options regarding the ownership of the quiz and who can edit it, as well as review the results. Currently, the Form will be saved in your ‘My Forms’ area, and you will be the only owner to review the results.
If you want all members of your Teams, Team to become owners (so they can edit and review results), you can move the Form to the relevant Group of that Team. To do this, go to the home page in Forms, click the ‘…’ menu on your quiz, and choose the ‘Move’ option:
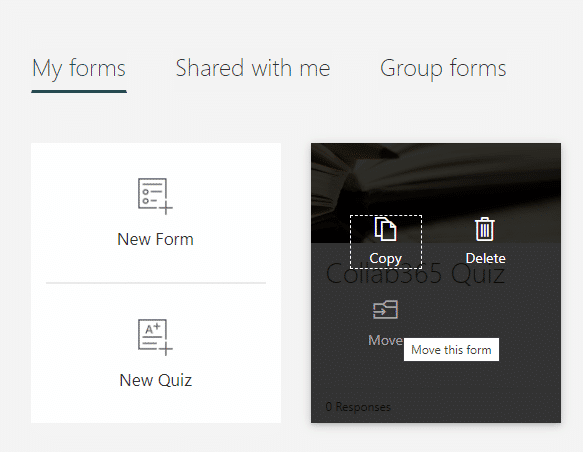
You will be able to choose from a list of locations, each of the groups associated with each of your Microsoft Teams’ Teams should show in the list, they will have the same names as your Team name, simply choose the team that you want to share ownership with.
Now we are ready to move to Teams and add a Tab for the quiz to be displayed on.
In my example, we are adding the quiz to the General Channel of our team. However, it could be added to any of the channels in your team. Select your channel and click the ‘+’ button to add a tab.

Forms will likely be one of the top apps; however, if not, you can search by typing ‘Forms’ in the search bar and then selecting it.
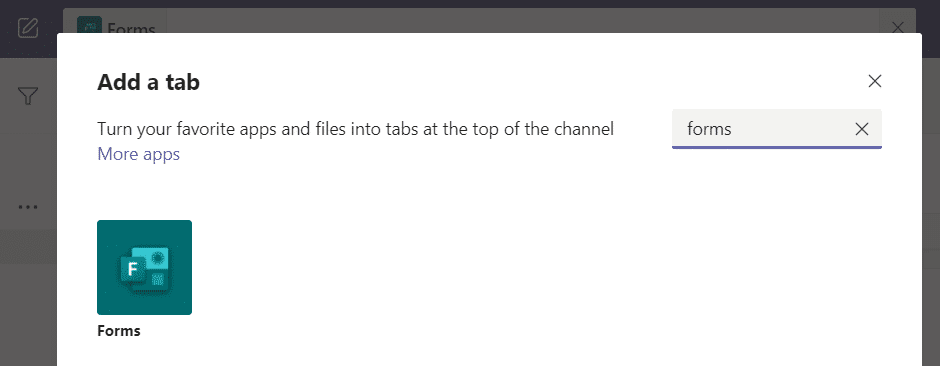
You will now be presented with a few options; you could have started here and created a quiz from the Teams tab by selecting the top option. This a great way to collaborate on surveys or quizzes with your team.
You can also select the option to Create a workflow to create responses automatically using the bottom option. This a great way to regularly repeat surveys within your team for things like health checks and employee surveys.
For our example, we select the middle option to add an existing Form, which will be the quiz we just created in Forms. Choose it from the list, and then use the drop-down below it if you want the responses collected in Forms for you to review or shown in the Teams Conversation feed for all to see.
Finally, if you want to get people to take this quiz immediately, you can check the box that will post to the channel about this tab.
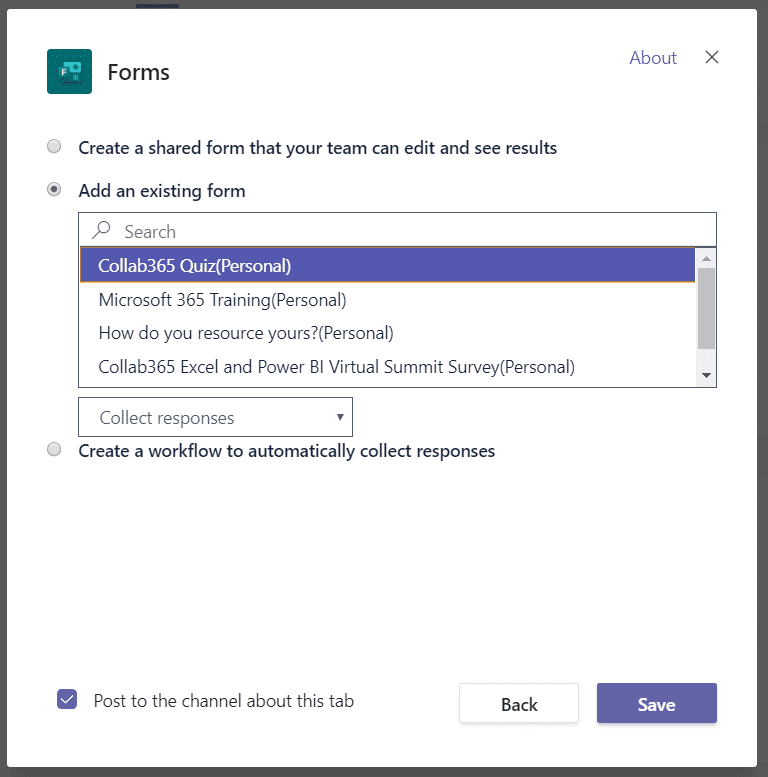
Once we click ‘Save’ we will have our quiz showing in the Teams Channel on a new Tab for all team members to fill in.
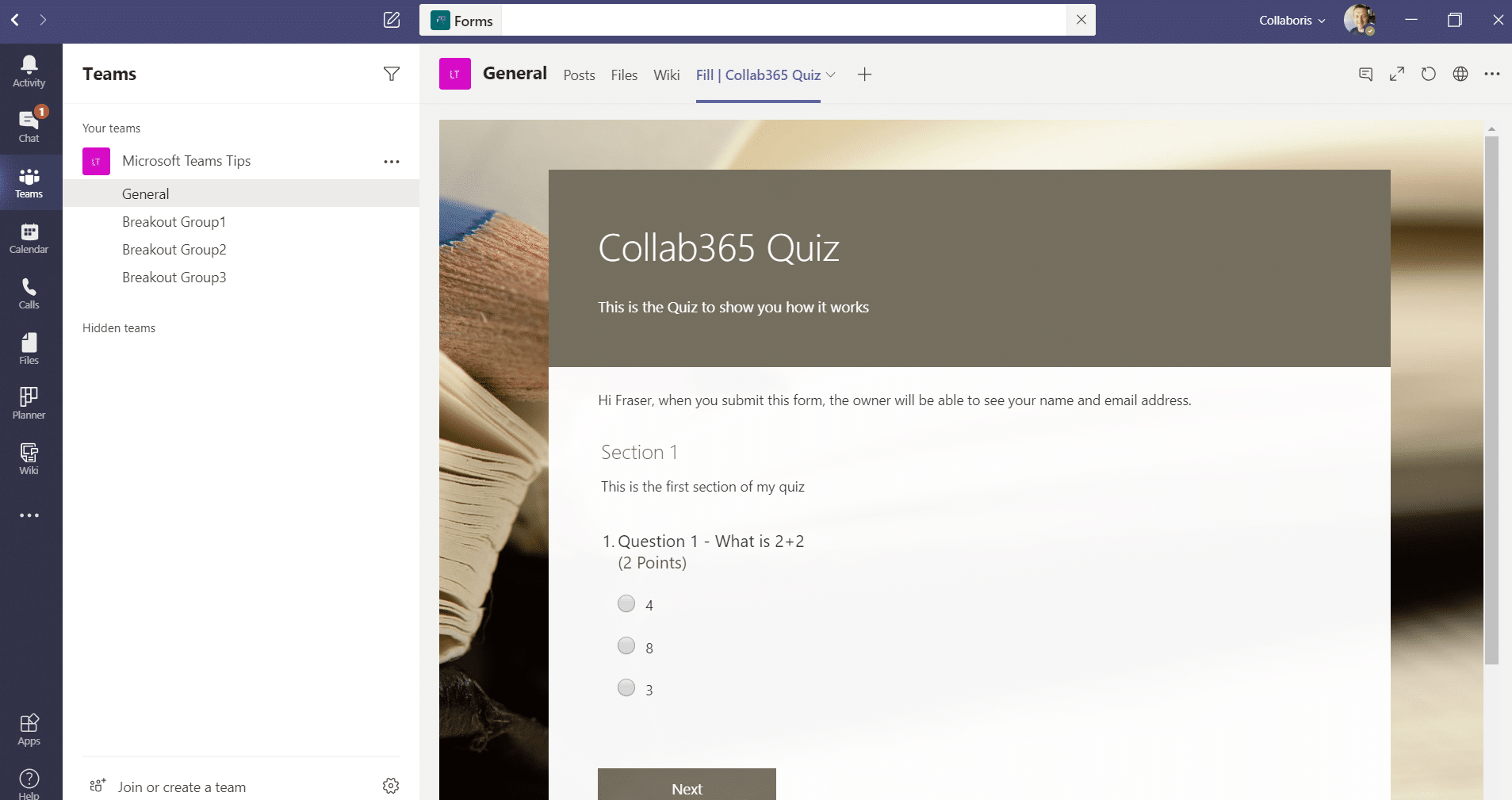
This is a great way to engage with your team for fun or to test understanding. Making it available where work and collaboration occur should also make for a higher response rate.
As you can see from this post-Forms and Teams has some fantastic ways of working together, this is just a couple of them; go and take a look and see what you can do.
