The Copilot concept
On Sept 26th 2023, Microsoft began rolling out what they called "Copilot" to windows 11 devices under general release. Until the special event which announced this on 21st Sept 2023 in New York, early adopters had been getting used to a product whos working title was "Windows Copilot".
Now given a much grander title alluding to it being something more universal than 'just' windows, Copilot is pitched as the future of your interactions with Windows devices.
As an AI companion, Copilot is designed to sit alongside your everyday use of the laptop or personal device and assist you in everyday tasks, making technology more accessible and efficient.
What this means in reality is you now have the potential to launch AI capabilities from your taskbar or from a keypress in Windows.
Join the Collab365 Community to learn how we are using Copilot within the Power Platform to solve common and complex business problems!
Common Tasks Made Easy
Copilot is still an infant. In terms of AI tools in general, they are only around a year old in terms of general public awareness so we are still very much in the land of wobbly first steps and accidents.
That said, here are ideas for actions you can reliably perform now that can streamline your work processes. Before we dig into them, let's get you up and running with Copilot for yourself
How To Install Copilot
Officially, Copilot is a Windows 11 build upgrade. Inside Windows 11, if you head to System > About. You are looking for version 23H2 (or above if you are reading this later than September).
If you see a lesser version, type "updates" into your Search bar and Check for Updates.
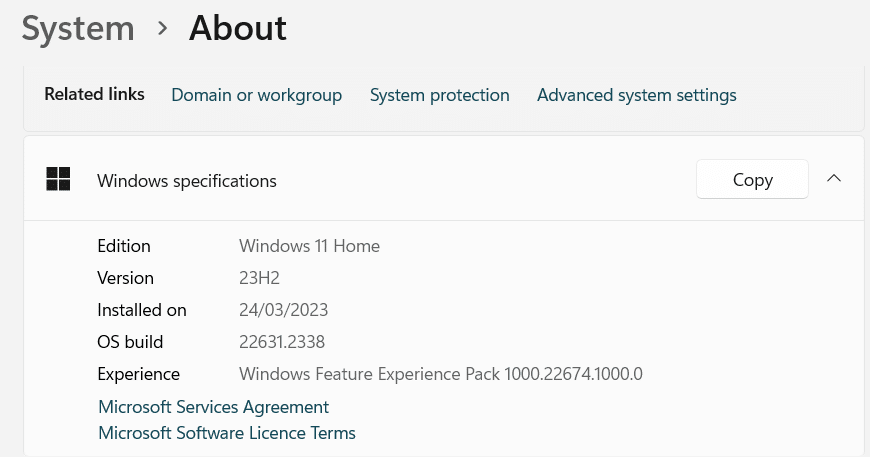
Once installed, you have a few options. Below, you can see my Task bar with Copilot showing it's default install behaviour pinned to the left hand side (yours may not say "Pre").
If you prefer not to show Copilot in the Task bar, you can switch this off via Settings > Personalisation > Task Bar and toggle off Copilot as a taskbar item. Either way, you can launch it using Windows Key + C

Getting Started
Once you've launched Copilot, you have a few options to explore but here are some key usability tips that have helped me in the early days of use.
- Use the "More Precise" option when interacting - AI tools use what are called 'models' to interact with your language and produce outcomes. We don't 100% know what Copilot will be using under the hood every time but the chances are, the latest version of the Open AI ChatGPT engine will be used if you select this option.
- Copilot WILL make mistakes. Learn how to restart - I recently asked it to change an image it had created to be a more photo realistic version of a female teacher. I had asked for photo realistic at first but received a cartoon version. When the changes manifested, I had a wonderful image of a man with a beard that I had not asked for. In these cases, either click New Topic (the small speech bubble icon next to chat or Refresh via the ellipse at the top of the chat window.
- Use the microphone option to speed you up - Even typing can be slow so why not use the microphone next to the Ask me anything .. prompt. Copilot will understand but be warned, it will reply using speech also.
- Don't use Edge with Bing at the same time as Copilot - You wont start the war of AI but what you will find is that Copilot takes up the right hand part of your screen in a Bing like manner. Bing will then do the same within the context of your Edge Browser window so what you will be left with are 2 confusingly similar interfaces both potentially giving you different answers. Great for experimentation but bad for a smooth workflow!
Create Complex Images from Your Desktop in Seconds
This wont be on everyone's ToDo list but for those of us who create content casually, for meetings or presentations or commercially, Copilot is beginning to offer some appealing options for us.
Imagine you can create a complex image based on a theme, define the colour pallet, the aspect ratio and perhaps even a seed image to based the new image upon (in terms of its style), For a while now, that has been easy with a combination of Discord and Midjourney. Midjourney has for a while now been in use in our business as a fantastic tool to generate images for our blog posts.
However, the catch with Midjourney is switching context to discord and the level of prompt engineering you may want to do in order to create the best looking images.
Here's an example of a prompt in Midjourney and an example of what you can get back from very little time spent. The prompt is below:
/imagine windows copilot represented as an infant but one who has great potential. use blue colours to represent a calm presence but indicate that the character at the centre of the image is using technology. Isometric --seed 174785946 --ar 3:2
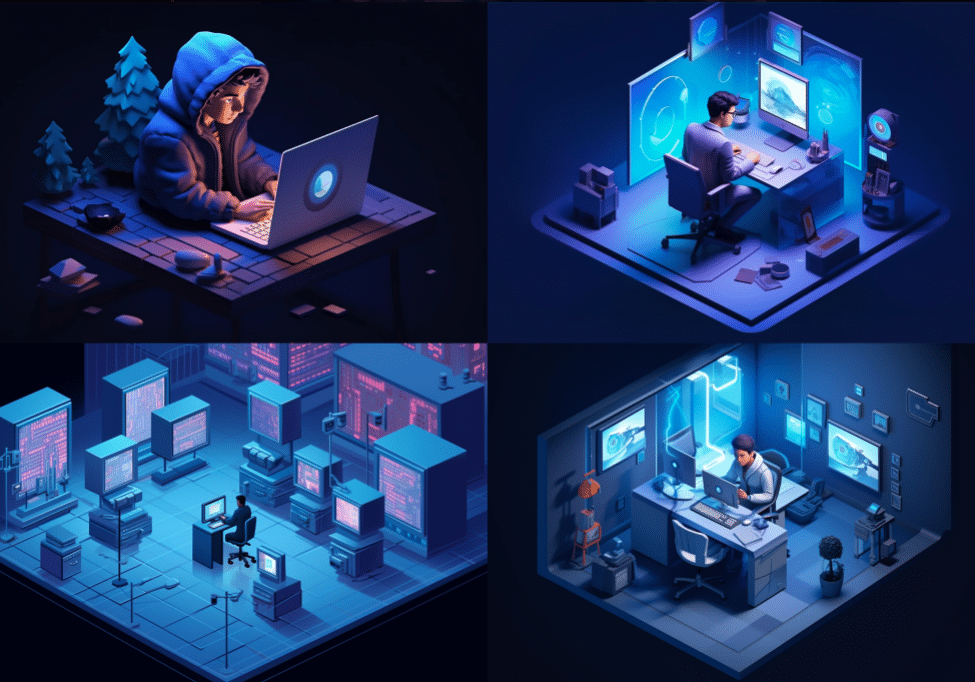
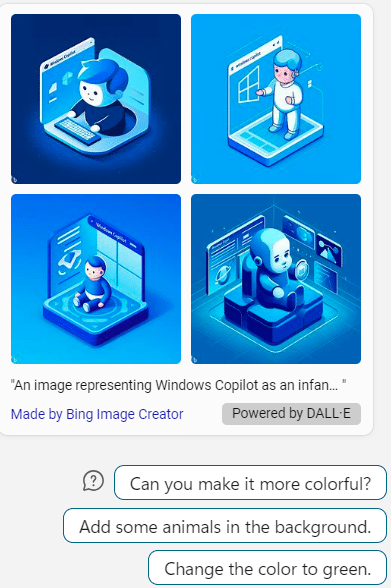
I popped that same prompt into Copilot and on the left, you can see what I got. Now initially you might think Copilot has produced a much more simplistic image for me however I did notice a few things that made me quite excited for the future of this tool (it's backed by an engine called Dall-e which is as you'd expect always being improved)
Using natural language, I could change the image. Some suggested prompts were added below.
Another thing I noticed is that one image actually has recognisable text. To date, I have not seen this with Midjourney so it may become very useful for branded images or at least images where text is important.
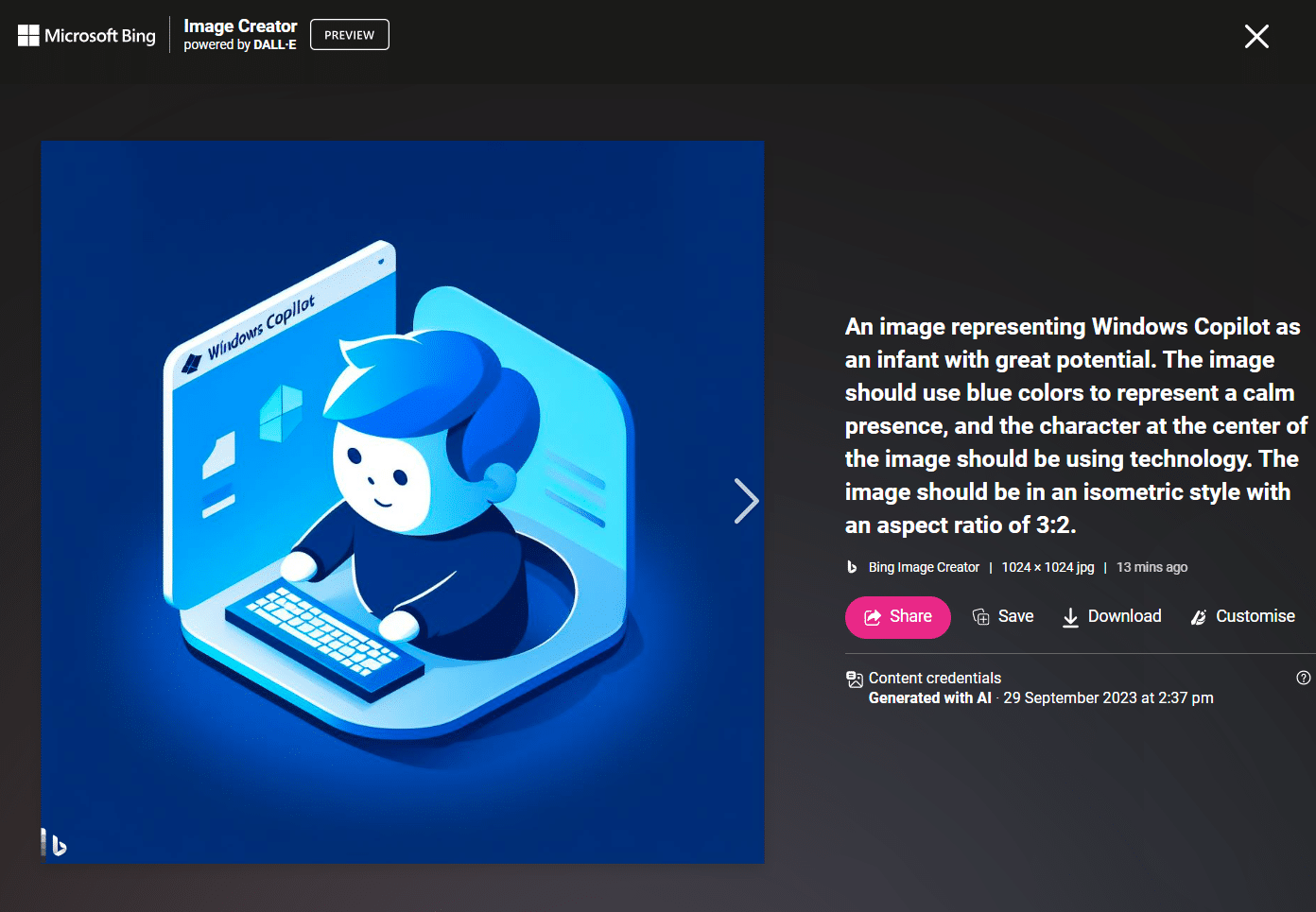
copilotexample enlarged2
Another thing you will spot when you start to work with Copilot images is the opportunity to launch and customise images direct from the chat and into a new service called Microsoft Designer. Click the Customise option on an image you've created in Copilot and you are taken to the Microsoft Designer interface where you can start to enhance, use and develop your core image into items like Instagram images or Header images for flyers.
We've yet to experiment with Designer to a great extent but will do very soon and report back.
Quickly Summarise Web Pages
Some people are great at skim reading large amounts of text. Some less so. If you want to quickly scan and get an executive summary of a page without any copy and paste shenannigans, Copilot has a great option for you.
You need to be using Edge at this time but you can just give it a URL via the Copy options that pop up when you Copy anything with Copilot open. You can then just ask it to Explain whats there! Simple as that!
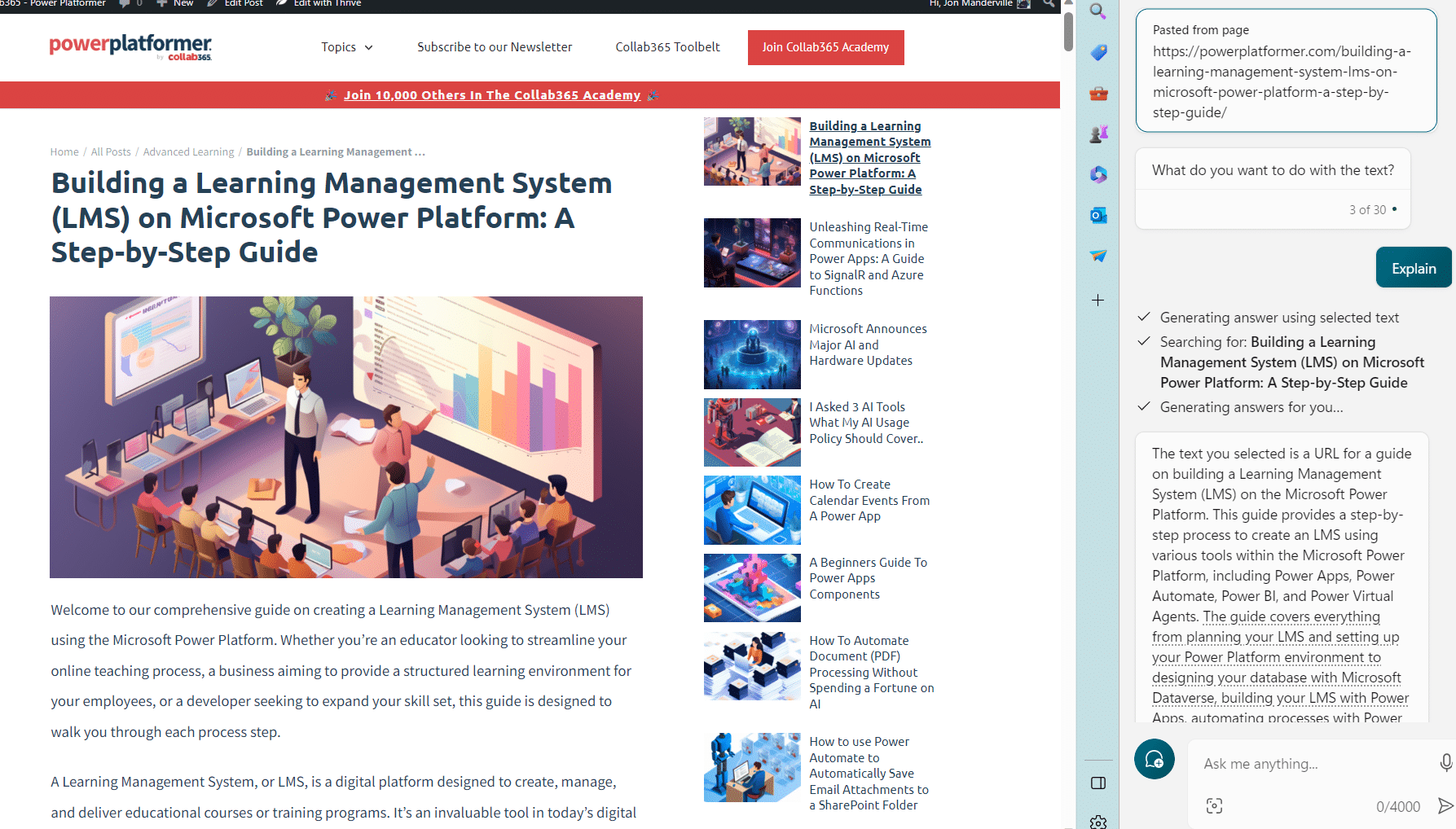
Text and Character Recognition from Screen Shots
In the new iteration of Copilot, you have quite a cool new power up. The ability to take an image and extract text and characters from it without any effort or cost is now at your fingertips.
Using Windows Key+Shift+S take a screenshot of anything with text on it. Then using the Text actions inside the Snipping tool, you get an AI generated 'Google Lens' style experience where the text can either be copied to clipboard or redacted if you so with.
Have a go now, see whether this is a feature you would use.
Check Code You are working on
One of the advertised powers of AI is it's ability to help create code very quickly and with incredible accuracy. In terms of Microsoft 365, one of the areas we use it for a lot is to check our JSON and ensure it is well formatted. Often, with tools like JSON, a misplaced or missing comma can be the difference between a slick implementation of column formatting in SharePoint or hours spent pulling your hair out.
Take a look at our example below. See if you can quickly spot the error we have introduced.
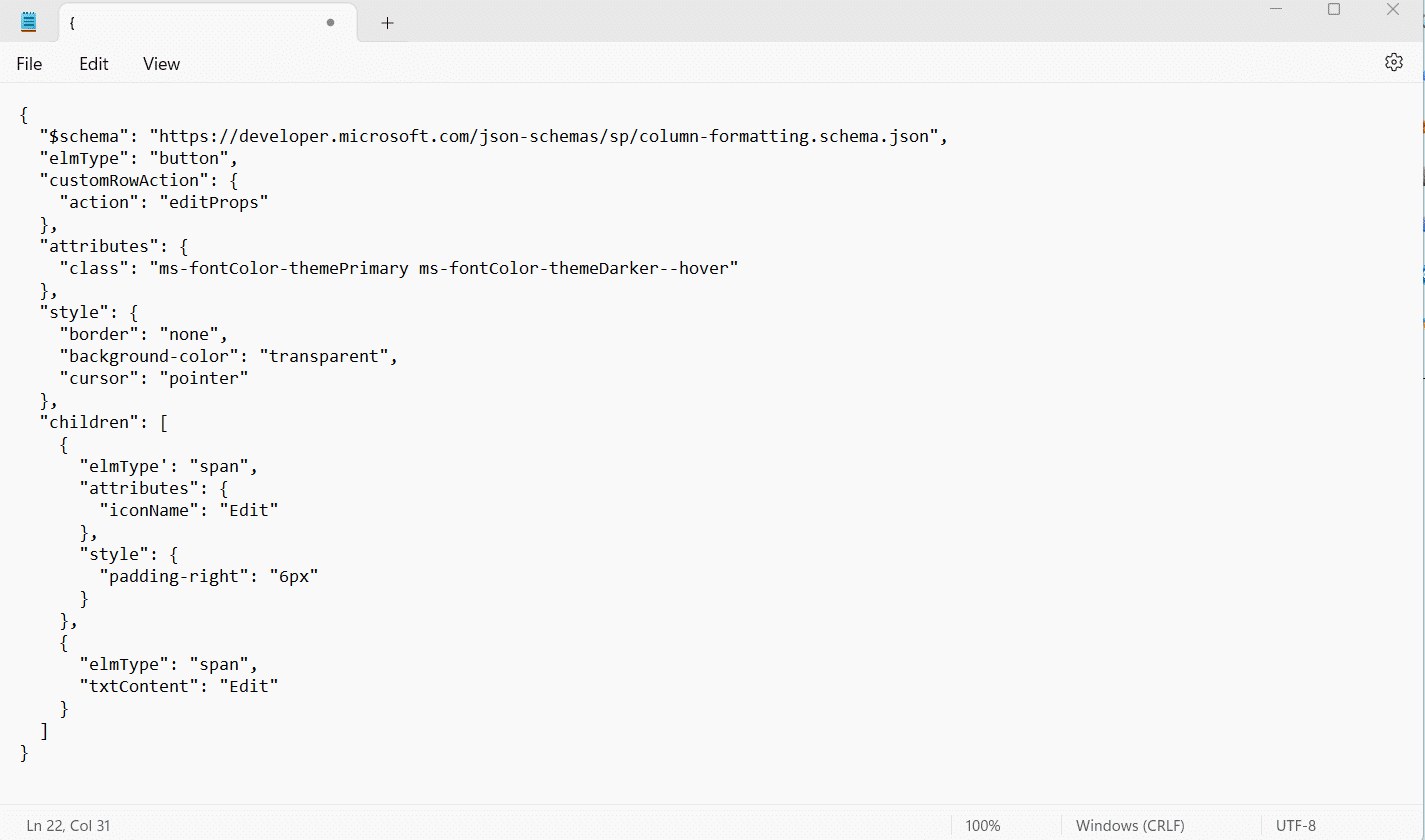
jsonunedited1
Now, using Copilot, we can Copy the text (CTRL+A then CTRL+V and confirm its entry to the Copilot window.
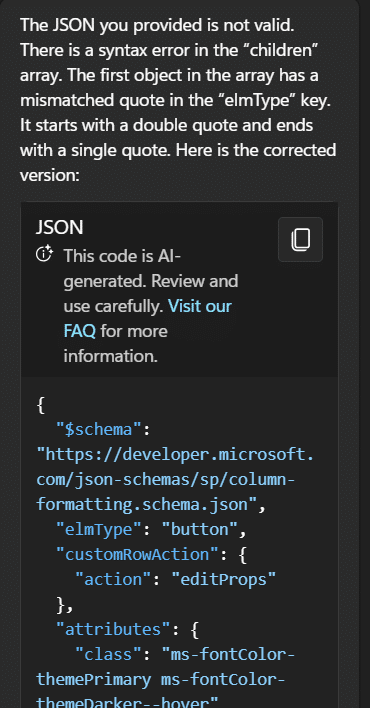
jsonfixed
Type validate this JSON and see what happens.
Spoiler alert, it will call out as follows offering you the opportunity to copy the corrected JSON.
It is worth noting, you will occasionally find it misses errors but we put that down to a learning curve and time.
Hopefully over time it will become fool proof.
Perform Simple Actions On Your Device
One of the features we hope will be enhanced very soon is the ability to control your Windows device.
At the time of writing, this is limited to rudimentary tasks that you could argue you are better served using traditional methods to action - like Turn on Dark Mode, Turn On Bluetooth, or get help performing a step like changing the wallpaper.
Hopefully there will be more coming online soon that will improve workflow.
Get Ready for the Next Step
As you may feel from this post, Copilot is - in our opinion - still very much in its infancy. This first release is much more limited than what was initially portrayed in some of the marketing material. But remember, it’s still learning and growing. The journey of Copilot is just beginning, and there’s a lot of room for growth and improvement.
If we are making a step simply into AI interaction via our desktop vs a browser then its potentially an important one. Especially with the imminent arrival of Microsoft 365 Copilot on November 1st. Watch this space to see how that develops the opportunities (and also what that might cost!)
