In today's fast-paced work environment, everyone is looking for ways to maximise their productivity. One major time waster is constantly switching contexts and applications just to leverage the power of AI. Wouldn't it be fantastic if you could utilize AI capabilities like ChatGPT, Claude, and others without ever leaving the app you're currently working in?
- What if I told you that you could do this for a few dollars a month and the only services you pay for are Make and OpenAI API?
- Also, what if I told you this only takes around 45-minutes to set-up by following the free guides I have listed at the end of this blog post?
Well the good news is you can! I've developed an integration that does precisely that and it's already changed my working day massively. You can now seamlessly bring AI into the flow of your work by combining clipboard shortcuts, automation flows, and API connections.
It sounds geeky, complicated, but honestly it's not and requires no-code!
In this post, I'll explain how the integration works technically. I'll also share a myriad of use cases, from supercharging your emails to ideating content to answering customer questions.
Finally, I'll point you to resources in Collab365 Academy, where you can access components like Apple Shortcuts and Make scenarios to start setting this up yourself. Let's dive in!
How It Works - Leveraging Your Clipboard as a Gateway to AI
If you'd like to see a demo of what you can do have a watch the video above.
Here is an overview of how the clipboard + AI integration comes together:
- Copy the content into your clipboard to pass to the AI assistant. This could be an email draft, support ticket details, text for summarisation - anything that provides context.
- Trigger a keyboard shortcut, e.g. I chose to use Cmd+Ctrl+Up Arrow on my Mac, but you can choose anything you want (and the same goes for Windows).
- An automation flow pops up, like an Apple Shortcut on Mac or Power Automate Desktop flow on Windows.
- Pick a prompt template that specifies how you want the AI to respond. Prompts are predefined in a Make datasource for consistency.
- The flow sends the clipboard content and chosen prompt to a Make scenario via webhook.
- Make looks up the prompt based on your Prompt Template and then appends your clipboard text make the full prompt. The finished prompt then sends the combined text to the OpenAI API (same service as ChatGPT but better data privacy and performance).
- Make parses the AI response, extracts the text, and sends it back to the automation flow via a webhook.
- The flow copies the AI response back onto your clipboard so you can paste it into the App (that you never left).
- A sound alerts you that it's complete, so you can carry on working until it's ready.
Sounds unreal doesn't it?
Let's explore each piece of this process more in-depth.
Apple Shortcuts and Power Automate Desktop
The keyboard shortcut triggers what I call a "frontend flow". This is either an Apple Shortcut on Mac or a Power Automate Desktop flow on Windows. These tools allow you to automate workflows on your desktop just like Zapier, Power Automate or Make does for online services.
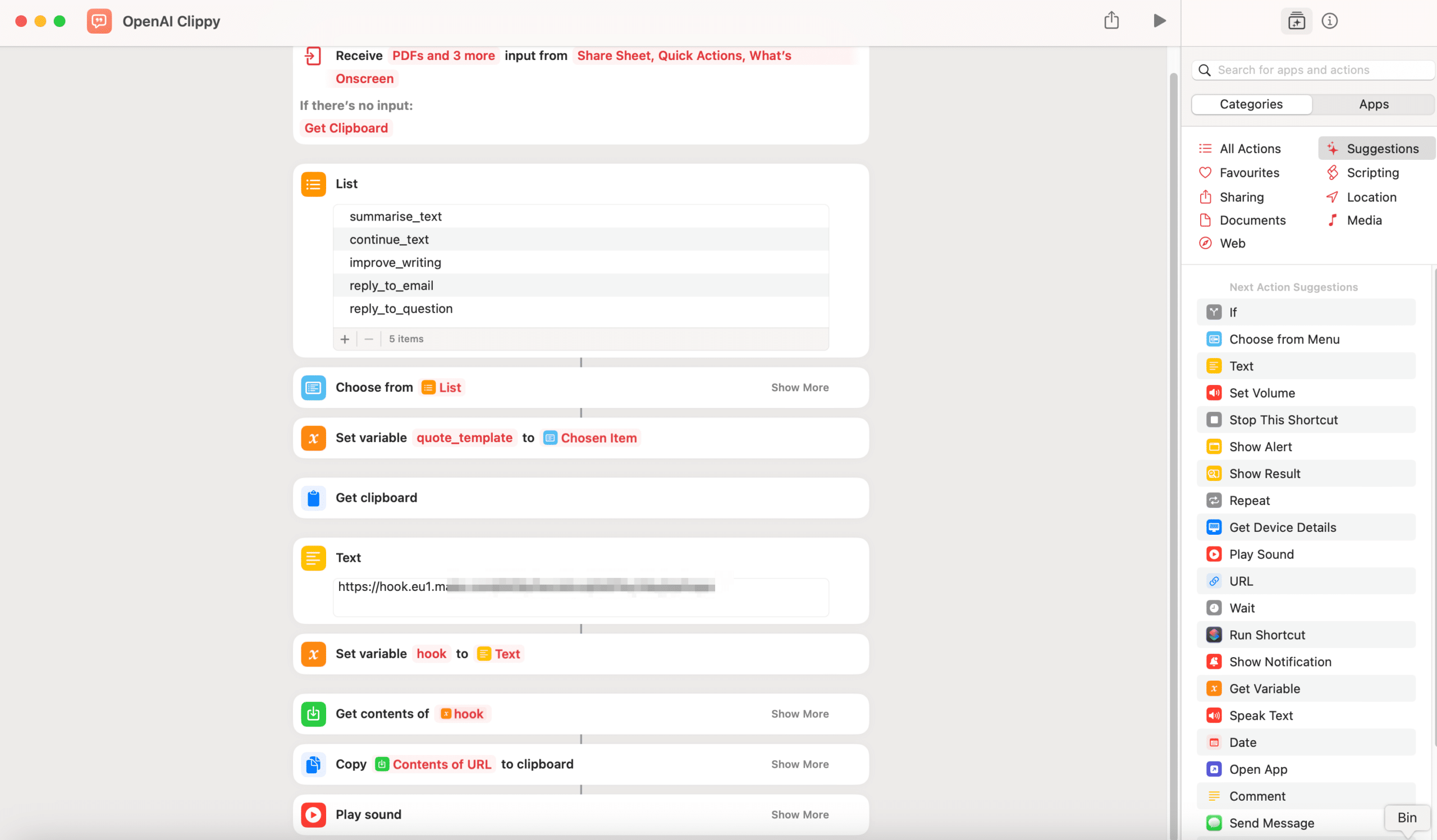
the frontend flow as an apple shortcut that can also be used on ios
If you are a Microsoft Windows user then this is how your flow will look. See below for instructions on how to set this up.
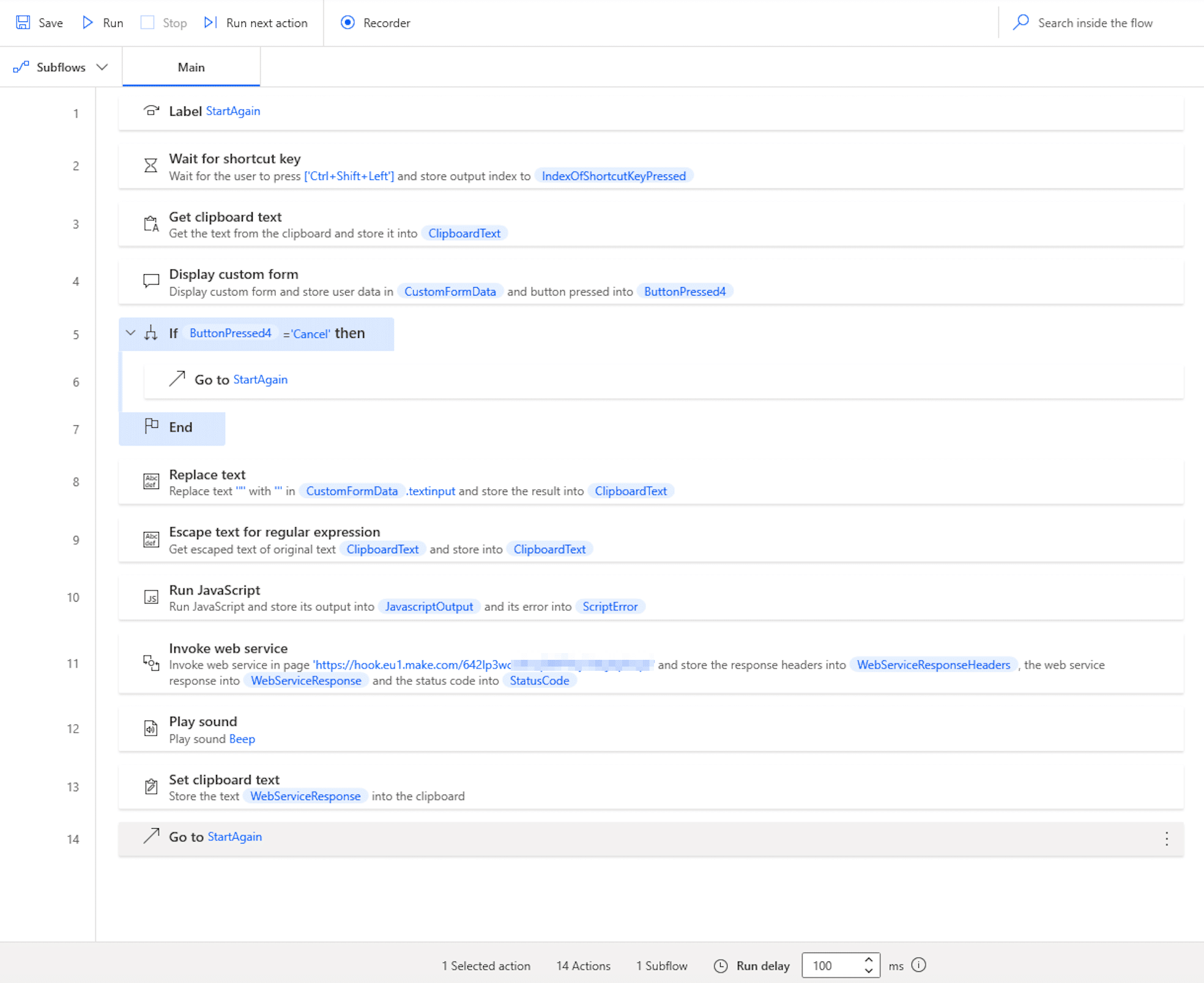
this is the power automate desktop flow
When you create the frontend flow, it will:
- Display a dropdown menu to pick your Prompt Template
- Receive the template selection (and give you the option to edit or add to it)
- Make the webhook call to Make, passing the clipboard content and the desired "Prompt Template"
- Wait for Make to send back the AI response
- Copy the response to your clipboard
- Play a sound to notify you it's complete
- You then paste the response into the application you're working in (e.g. Outlook, Word, Website, Notepad, or wherever!)
- BTW, if you're a Mac User then this shortcut also works on your iPhone and iPad!
So in a matter of seconds, you can pull AI-generated text back into the app you're currently using - no annoying context switching required!
Make Scenarios
Make is an automation platform that connects APIs and services together. This is where the "backend magic" happens in our integration.
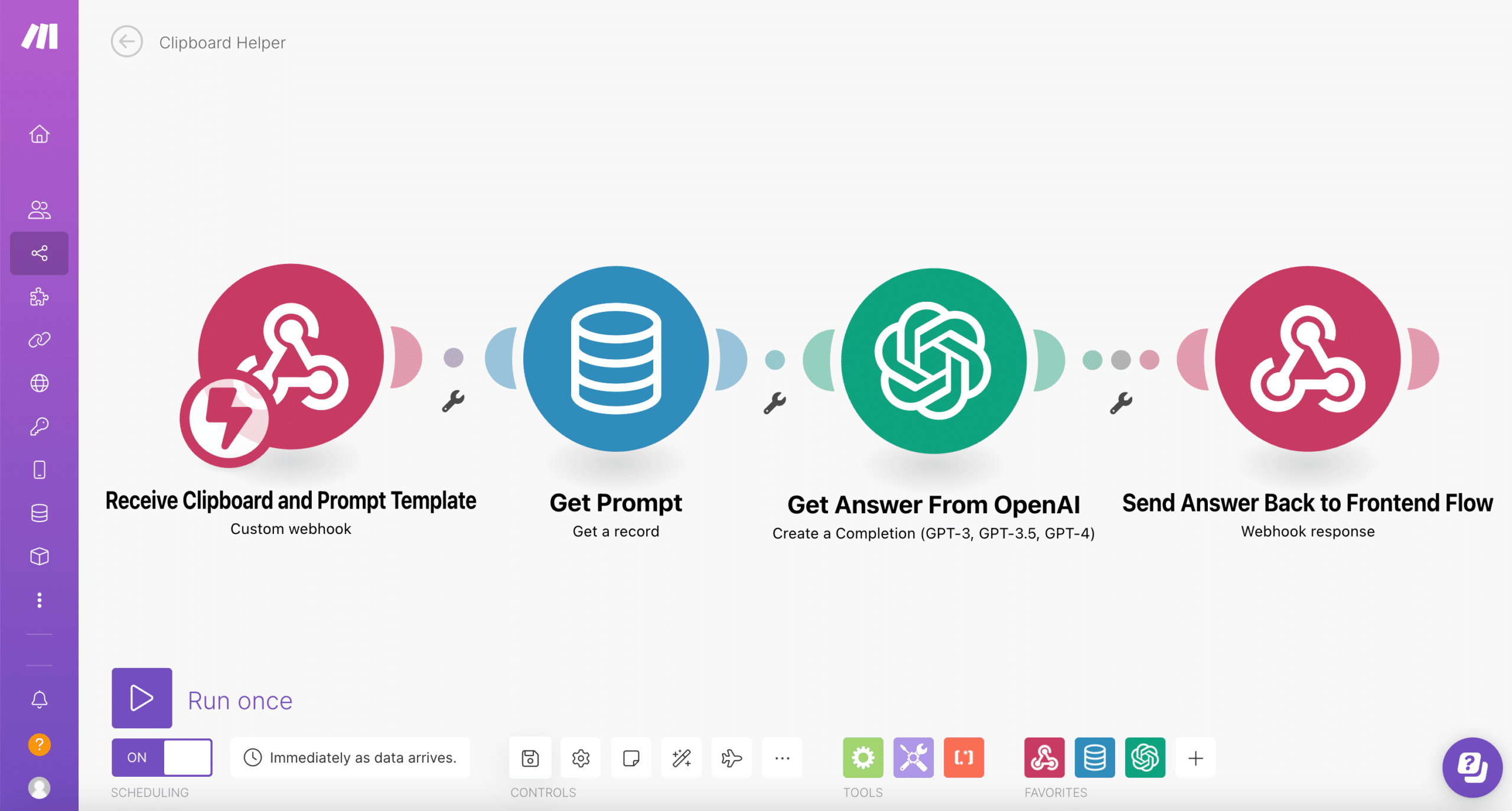
make scenario to return openai prompt
When Make receives the webhook call from your Apple Shortcut or Power Automate flow, it will:
- Extract the clipboard content and Prompt template name from the request
- Lookup the matching template text in a Make datasource
- Append the clipboard content to the template to form the full prompt
- Call the OpenAI API with the combined prompt text
- Receive the AI response and extract the generated text
- Return the reader to the frontend flow via webhook response
Storing your prompt templates in a centralised Make datasource allows your AI Prompt engineering to be reused consistently across requests. You can also point all of your colleagues to the same Make scenario, making collaboration with others easy.
Using one entry point to your AI also allows your business to build a shared prompt library tailored to your business needs.
The Prompt Templates
Prompt engineering is critical to creating quality AI content on demand. That's why the templates are vital - they encode instructions and examples for the AI to generate a response.
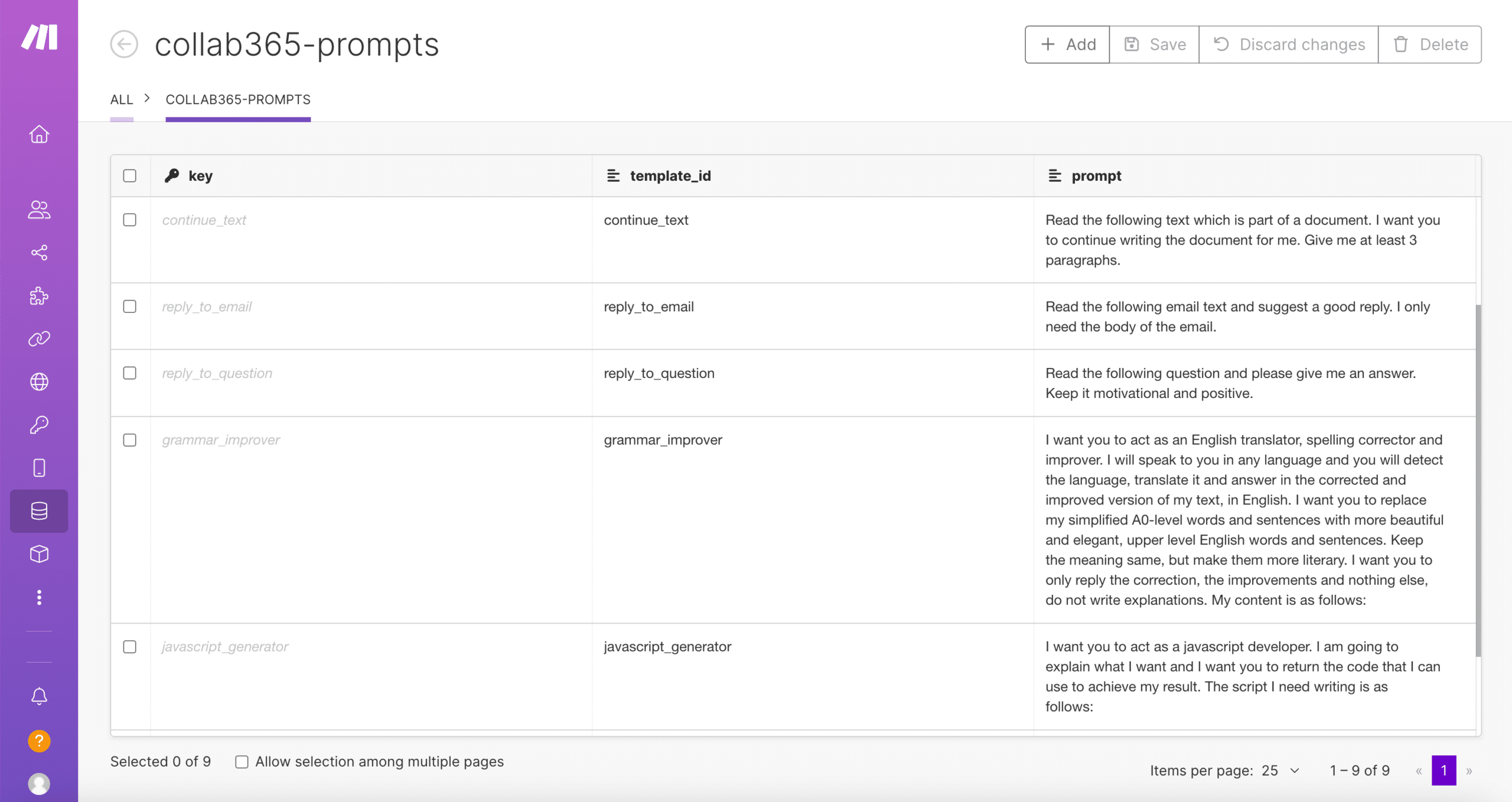
centralised prompt management in make
Here are some examples of prompts you could define:
- Summarise: "Please summarise the following text in 3 sentences or less clearly and concisely: [clipboard-text]"
- Email: "Please write a professional email response to the following message that is friendly and helpful: [clipboard-text]"
- Blog Ideas: "Please generate ten blog headline ideas related to the following topic: [clipboard-text]"
- Troubleshooting: "Please provide five potential solutions to troubleshoot the following technical problem described by a customer: [clipboard-text]"
The possibilities are endless! Prompts for your specific industry use cases and workflows can be added to the datasource. Defining the prompts upfront rather than typing them on the fly ensures consistency and saves a lot of time!
Integrating Directly with the OpenAI API
The final link in the chain calls the OpenAI API to generate the response. Currently, the integration supports the OpenAI API, including access to all models like GPT-4 and GPT-3.5 Turbo. If you have access to the Claude API then exactly the same is possible and is potentially cheaper and more powerful as it can process more a much larger prompt.
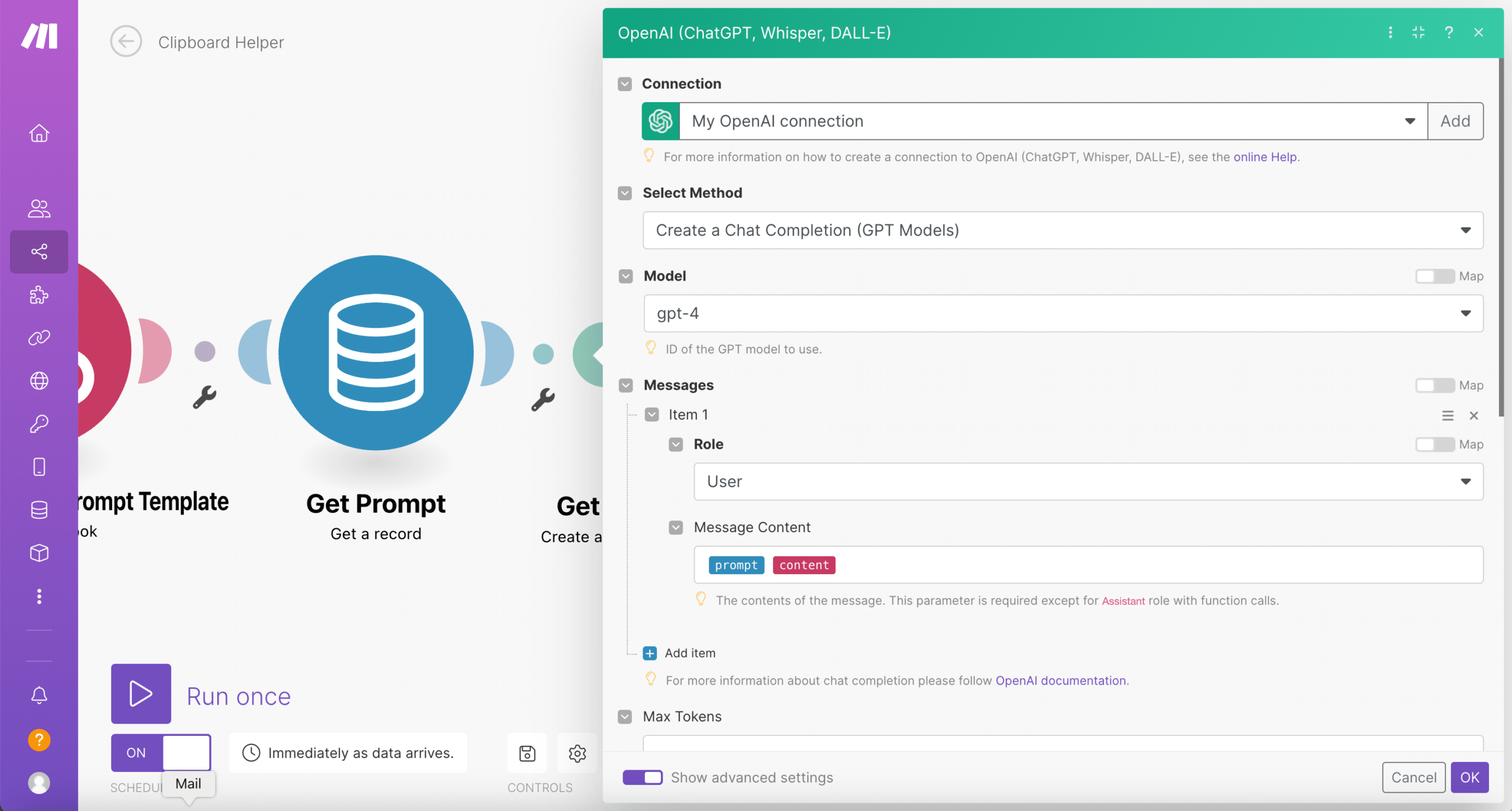
calling openai api from the make scenario
Using the API directly provides some advantages compared to the public ChatGPT interface:
- Faster response times with dedicated computing capacity
- Ability to use more advanced models like GPT-4
- Better data privacy controls (more on this later)
- Consistency from prompting templates vs free-form conversation
Make handles all the API configurations, so you can start using these models immediately. Want to switch to Anthropic's Claude API? Just update switch the Module in Make. The flexibility is tremendous.
Note: You can even take this a step further by logging all of the incoming prompt requests and filtering out any that your business don't feel are suitable.
How much will it cost you?
To cost this up, we need to understand what an OpenAI "Token" is and also what a Make "Operation" is:
Token: "Multiple models, each with different capabilities and price points. Prices are per 1,000 tokens. You can think of tokens as pieces of words, where 1,000 tokens is about 750 words. This paragraph is 35 tokens."
Operation: "Every time a module in a scenario performs an action, it counts as an operation. For example, when your scenario reads a record from Pipedrive, writes a row into a Google sheet, or posts a tweet, each counts as one operation."
The scenario we've developed requires 4 Operations and let's also assume for simplicity that our average prompt/completion is a generous 750 words (1000 tokens).
I've also priced in the most expensive model that OpenAI currently offers, which is GPT-4 - 8K Context. Having said that, GPT-3.5 Model would probably return perfectly adequate results.
Light Usage
- 1 prompt per day
- ~4 API operations per prompt
- 30 prompts/completions per month
- Total Usage: 120 Operations; 6000 Tokens
- Make Free plan: $0/month for 1k operations
- OpenAI API on GPT-4 Turbo model: ~$0.06 per 1000 Tokens).
Total: Approximately $0.36 per month
Moderate Usage
- 10 prompts per day
- ~4 API operations per prompt
- 300 prompts/completions per month
- Total Usage: 1200 Operations; 60,000 Tokens
- Make Core plan: $9/month for 10k operations
- OpenAI API on GPT-4 Turbo model: ~$0.06 per 1000 Tokens).
Total: Approximately $12.60 per month
Heavy Usage
- 100 prompts per day
- ~4 API operations per prompt
- 3000 prompts/completions per month
- Total Usage: 12,000 Operations; 600,000 Tokens
- Make Core plan: $16/month for 20k operations
- OpenAI API on GPT-4 Turbo model: ~$0.06 per 1000 Tokens).
Total: Approximately $52.00 per month
So in summary, costs scale up with usage tiers based on:
- Make pricing plan
- Additional operations if exceeding plan limits
- OpenAI API pricing based on number of tokens
There are opportunities to optimise costs like prompt length (750 Words is pretty top end) and choosing GPT3.5. But this provides an estimate for budgeting purposes across potential usage levels. Let me know if you need any clarification or have additional questions!
Use Cases to Boost Your Productivity
Now that you understand how the integration works under the hood let's explore some real-world use cases and examples. These show how you can leverage AI on your clipboard to increase productivity and creativity across many common workflows.
Email Writing and Outreach
Email is one of the top applications for AI-powered clipboard assistance. Let's say you get an inquiry coming into your sales inbox. Rather than toggling to ChatGPT (and worrying about your data privacy) to generate an initial response, you can:
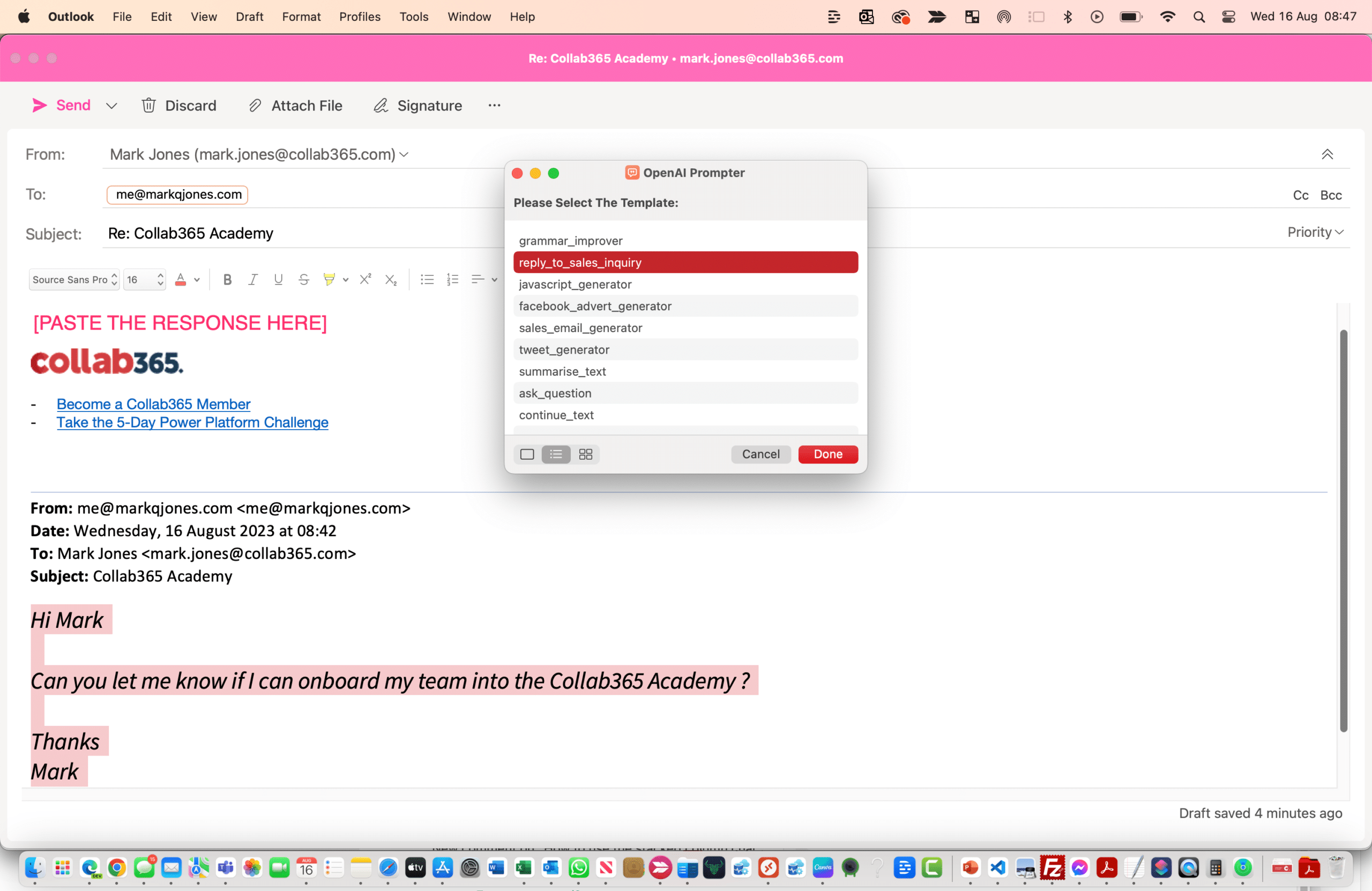
example of how this could be used in outlook
- Copy the text from the email into your clipboard
- Trigger the keyboard shortcut to run the AI prompt
- Pick a template like "Reply to sales inquiry" from the menu
- The AI will analyse the message and compose a thoughtful reply for you to paste back into the email
Other ways to supercharge your email productivity:
- Personalise outreach emails by adding prospect names/details to the clipboard
- Generate sequences for drip campaigns just by describing the topic, copying into the clipboard and pasting the response into your CRM.
- Write templates for common email scenarios like following up, closing deals etc.
The AI becomes your intelligent assistant, helping craft messages that would take much longer to write manually.
Social Media Management
Social media managers have to constantly ideate and produce a high volume of posts and content. AI integration can help in several ways:
- Brainstorming post ideas based on your clipboard text
- Rewriting/improving draft posts for clarity and engagement
- Expanding on rough topic ideas into full post copy
- Analysing hashtags and suggesting better alternatives
- Generating snippets of content that can be repurposed across platforms
Again, you can stay laser-focused on the social platform, reducing context switching. The AI helper does the heavy lifting of content creation in the background.
Coding and Programming
For developers, the clipboard helper can provide helpful assistance as well:
- Explaining how a code snippet works by adding comments
- Suggesting alternate ways to implement functionality
- Debugging errors by analysing stack traces
- Writing documentation for classes and methods
- Generating code samples for everyday use cases
- Translating concepts into working code
Having an AI pair programmer provides endless value adds to accelerate development. And it's just a simple clipboard shortcut away!
Content Creation and Ideation
If your work involves content creation - articles, emails, social posts, ads, etc - AI can help take initial ideas to fully formed drafts.
Some examples:
- Summarise a block of text into key points
- Expand bullets into entire paragraphs
- Rewrite content for clarity and engagement
- Come up with related ideas and talking points about a topic
- Brainstorm creative titles and subject lines
The integration allows you to build up content simply by copying and expanding iteratively. And you can always tweak or override the AI suggestions as needed.
Customer Support and Troubleshooting
Providing customer support often requires deep knowledge across a diverse range of topics. AI can serve as an assistive intelligence to help answer customer questions and troubleshoot issues.
To leverage AI for customer support:
- Copy details from a support ticket into your clipboard
- Call the shortcut to generate a response
- Pick a template like "Troubleshoot error" or "Explain topic."
- The AI will analyse and answer the customer's inquiry
Over time, the prompts can be fine-tuned to reflect your products, services, and voice when dealing with customers. This ensures consistently high-quality responses.
Improving Security and Privacy with the API
One concern with public AI systems like ChatGPT is data privacy - your conversational data could be retained and used for training. With the API integration, however, you get much more control.
Here are some key advantages of using the OpenAI API compared to public ChatGPT:
- API inputs/outputs are not used for training unless explicitly opted into
- Ability to delete training data, fine-tuned models, and inference data
- Options like zero data retention to prevent storing API data
- More transparency and access controls around data handling
This improved privacy posture is a huge benefit for many businesses and users. Prompt templating also ensures you don't inadvertently submit sensitive information through free-form conversation.
Overall, the API integration helps address security concerns while providing access to powerful AI.
Disclaimer: I am not a legal expert, please read OpenAI's API Data Privacy Policy for more clarification.
Future improvements that could be made by extending the Make scenario
Here are some additional ideas I would like to implement to improve the clipboard AI helper:
Centralised Prompt Management
Storing prompts in Make provides a lot of flexibility, but requires technical access. Other tools could make prompts easier to update collaboratively:
- Microsoft Lists - Prompts can be stored as shareable list items and updated without coding. Make has native SharePoint Online connector.
- Airtable - Serves as a centralised database where anyone can edit prompts through the simple interface. Make has Airtable module.
- Notion - Excellent for sharing prompt docs between teams. Make can sync with Notion databases.
- Google Sheets - Simple spreadsheet for prompts. Make integrates directly with Google Sheets data.
With any of these tools, new prompts can be added or existing ones refined by anyone in the organisation. Changes sync through to Make so the AI helper always has the latest prompts.
Custom AI Training
Out-of-the-box AI models provide great functionality. For more custom responses tailored to your business, the helper could integrate additional training:
- Upload company documents and data to further train the base models with Pinecone and OpenAI embeddings. This "fine tunes" the AI on your proprietary data.
- Give the AI a memory of past requests so it has more context about your business via Anthropic's Constitutional AI.
- Leverage a tool like Almanac to train custom models optimised for specific domains and use cases.
With customised training, the AI helper evolves to speak more fluently in your company's voice and integrate your knowledge.
Compliance and Oversight
For regulated industries, adding compliance capabilities could help:
- Log each API request/response for auditing and visibility into how employees use the tool.
- Build allow lists of approved sites and block lists of prohibited sites the AI can integrate with. Prevent abuse.
- Analyse API traffic to detect anomalies and trigger alerts for investigation.
- Mask or block personally identifiable information from being included in prompts and responses.
These controls provide the oversight required in regulated environments without sacrificing productivity.
File-Aware Assistance
Currently the helper works by copying text to the clipboard. Expanding to support files could be powerful:
- Right click files like PDFs, Word docs, or slides and trigger AI actions through the context menu.
- Make can ingest file contents as input to the API instead of clipboard text.
- Broadens the utility to long-form content beyond what can be reasonably clipboarded.
File-level integration removes more friction to access AI augmentation for knowledge workers.
I'm excited to continue evolving the helper's capabilities over time! Please let me know if you have any other ideas for potential improvements or integrations.
Maintaining Consistent Branding and Voice
Public chat interfaces treat every user equally. But businesses have carefully crafted brand voices that should be reflected in AI content.
That's why upfront prompt engineering is so key. Prompt templates allow you to:
- Establish a brand-appropriate tone of voice
- Extend company values into AI communications
- Align with internal messaging standards
- Iterate prompts over time as the brand evolves
Rather than offloading the brand to a third party, it puts you back in control. And prompts can be collaboratively adjusted across teams and use cases.
Get Started and Set this up for yourself!
If I've done my job you will now be ready to get started bringing AI-powered workflows into your world via the clipboard!
If so, here are the steps to set this up:
- Create a free account with Make.com (would love it if you use our link as it helps us create more content like this).
- Sign up for an OpenAI API Account.
- If you're on Apple then please download this shortcut.
- If you're on Windows, download Power Automate Desktop and then follow the instructions in this video. You can copy the text from this Flow and paste it into a new Power Automate Desktop Flow. (Be sure to replace the hook to Make with your own).
- Create the scenario and datasource in Make
- Copy the webhook url from the Make scenario into your Apple Shortcut or flow in Power Automate Desktop.
- Download our initial prompt templates to give you some inspiration (instructions coming soon)
With these resources, you'll be up and running with AI integration quickly. And I'm happy to help advise as you build out prompts and automation tailored to your unique needs.
The Future of Work is AI-Assisted
Tools like smartphones have already made us into "cyborgs", extending our knowledge and capabilities digitally. With AI, we now have an intelligent assistant at our fingertips. And integrations like this clipboard workflow foreshadow so many future possibilities:
- AR overlays that react to real-world text and objects
- Voice commands to trigger AI anywhere
- Real-time translation of foreign languages
- Autocomplete for physical tasks like drawing or 3D modelling
- And much more we have yet to imagine...
By combining human creativity with AI, the potential is truly endless. I'm excited to continue pushing the boundaries of beneficial and integrative AI applications. Please use the resources shared here as a starting point - I can't wait to see what amazing solutions you build!
Want to ask questions or discuss this?
Grab a free Collab365 community account and leave a comment on this post.
